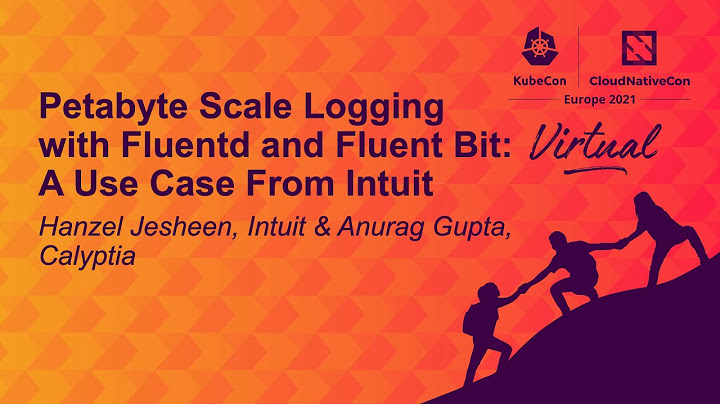After that, go to the line where it says "vmlinuz" and add "3" at the end, then press ctrl+x. Your system should now boot into a terminal. Log in and do: Show Example: After that, reboot your system and you should be able to boot for now. I have troubles installing lightdm. I did a clean install of arch closely following the official installation guide. However, it appears that I am running into what appears to be permission related issue. When I boot nearly always get a message [FAILED] Failed to start Light Display Manager. I instead login via tty. Checking systemctl status lightdm outputs this: × lightdm.service - Light Display Manager Jul 01 13:27:20 arch systemd[1]: lightdm.service: Failed with result 'exit-code'. When I run lightdm --test-mode --debug the output contains suspicious permission denied messages (Xauthority, ). Interestingly, I can get lightdm working by manually running systemctl start lightdm. However, on reboot it it extremely likely that I am back at the beginning. The laptop has a Ryzen CPU, with amdgpu video drivers, mesa, ... installed. Nvidia files and linux kernel must match and sometimes the Arch Linux servers have not a matching pair. Then you download an new kernel and no nvidia packages or a new nvidia package but the kernel does not upgrade. I believe that is the main reason behind the issues people have with nvidia. That said I do not install nvidia packages and no issues what so ever in the last 5 years.
Option 2 Downgrade lightdm February 6th 2019 we get an update in that breaks our installation. Lightdm is often NOT the reason but it will show the error message. The reason of the crash is what lies behind lightdm. Nvidia, drivers of all kind, desktop, what configuration, compton and alternatives, … Type “rip” to see what packages where installed last. Can any of these packages be the culprit? I had seen what packages were installed and I did notice lightdm in there. LIGHTDM is one of your major packages – it starts out display or login manager. Other important packages to keep track off is linux and systemd. IF you did not see the packages that came in you can use our alias RIP in the terminal to see the last packages. You computer will function fine until you reboot and then lightdm throws you lots of errors. We have made already a video about the power of TTY here but it can not hurt to make one specifically for this issue. There has never been any clear indications just someone posting a change where it most likely is just bandaid for an unknown issue. I will refrain from commenting on the bandaid. Another option is to replace lightdm with sddm Then replace the service The original topic was tagged with openbox and as the maintainer of openbox I suggest using a more pleasant theme - of course this is a matter of taste - but anything is better than the default theme This post guides you on fixing the error – Failed to Start Light Display Manager Error in Linux systems. I know it’s not a good feeling when you expect something to come up on the screen and suddenly face this particular error. It is uncomfortable because you are lost in a terminal and unsure of what to do. If you follow some steps, it’s easier to fix. So, let’s try to fix it. How to Fix – Failed to Start Light Display Manager ErrorWhy this error?This error comes from the lightdm package, a popular Linux system display manager. It is likely caused by any action you may have taken before this error. More likely, it is caused by incorrect package updates or removing specific lightdm related packages or incorrect configurations of lightdm. The display manager enables the login screen by communicating with the X11 server; failing to do so, the system stalls at the prompt and sometimes with a black screen. How to FixAs it may have been caused by multiple failure points, the solution may differ. Here I am outlining some of the fixes that may help you troubleshoot.   When you are stuck at the above screen, press CTRL+ALT+F2 to reach the console mode. Then log in using any admin id and password. You can log in using your usual user id, and when required, you can provide the sudo password as well. Firstly, check whether anything wrong with the lightdm systemd service. systemctl status lightdm If it gives you the status GREEN, then something else is broken. Next, try to run the following command to start lightdm as test mode with debugging switch. This would try to launch lightdm and show you any errors or warnings. lightdm --test-mode --debug For this example, as you can see below – it successfully loads everything, but in the end, it cannot find the greeter. The greeter is a graphical login window where you enter your user id and password. And for this case, somehow, the greeter is corrupted.   So, the obvious corrective step is reinstalling the greeter and enabling the lightdm systemd service. You can use your distribution’s package manager to install the greeter. pacman -S lightdm-gtk-greeter Then enable the systemd service for lightdm, just in case. systemctl enable lightdm And then reboot – systemctl reboot If all goes well, this error should disappear, and you should get your login screen back. Other SolutionsIf the above steps do not work, you might also want to review the following troubleshooting options. These may work.
[LightDM] Historically, Nvidia driver updates may cause issues with Xorg and lightdm. As lightdm depends on Xorg to work properly, it might be necessary to fix Xorg for errors. The following commands you may use to reconfigure Xorg after removing the Nvidia driver. cp /etc/X11/xorg.conf /etc/X11/xorg_backup.conf Closing NotesThis error is more frequent in Arch Linux and its derivatives, such as Manjaro, Arco Linux, etc. I hope the above troubleshooting steps help you to get back to your login screen and your system. Let me know in the comment box below if it helps. Next: How to Install Oracle VirtualBox in Ubuntu and Linux Mint Add DebugPoint to your Google News feed. Follow us: Posted by ArindamCreator of debugpoint.com. All time Linux user and open-source supporter. Connect with me via Telegram, Twitter, LinkedIn, or send us an email. How do I fix failed to start light display manager in Kali Linux?Reinstalling xorg package would help. You can reinstall Arch Linux just by using pacman -S xorg . Sometimes the lightdm-gtk-greeter-settings package misconfiguration causes this error. So reinstalling lightdm-gtk-greeter-settings can help as well.
How do I get rid of LightDM?To disable LightDM, all you need to do is kill the service using the systemctl command if you're using systemd, or the sv command if you're using runit.
How do I fix Light Display Manager on manjaro?For anyone who may have the same problem, you can try ctrl+alt+f2 to enter the console, no need for a live USB. Then login and edit the cofig file as @manhallo suggested. It worked for me too!
How do I open LightDM?How do I activate LightDM?. Step 1: Disable your current login manager with systemd disable.. Step 2: Enable LightDM with systemctl enable.. Step 3: Reboot your Arch Linux PC using the systemctl reboot command.. Step 4: Let Arch Linux start back up.. |

Related Posts
Advertising
LATEST NEWS
Advertising
Populer
Advertising
About

Copyright © 2024 paraquee Inc.