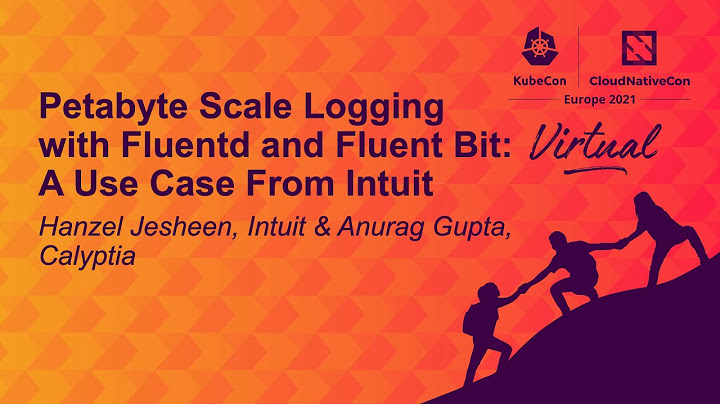Learn how to isolate, troubleshoot, and fix issues in Compressor. Show
 1. Restart your MacRestarting your Mac resets Compressor-related system resources. To restart your Mac, choose Apple menu () > Restart, then reopen Compressor and try to reproduce your issue.  2. Disconnect external devicesAn incompatible or malfunctioning external device can sometimes cause issues with Compressor. To test external devices:
If the issue only occurs with a certain device connected, you might need to update or service the device. Contact the manufacturer for support.  3. Check documentationCheck Compressor Help to make sure Compressor is working as expected. You can search Compressor Help for key terms shown in alerts or error messages.  4. Check system requirements 5. Make sure Compressor is up to date 6. Verify installation of Pro Video Formats 7. Check media and device compatibilityMake sure you’re using a compatible media format, device, and external storage device format. Contact the manufacturer of the device(s) for support. If a software update for the device is available, follow the manufacturer's instructions to update firmware for devices like cameras and external storage devices, or to update drivers for devices like interfaces.  8. Check software compatibilityIf you’re using third-party plug-ins or other software with Compressor, make sure it’s compatible with your version of Compressor. Contact the developer for support. If an update is available, follow the developer's instructions to update the software. If updates aren’t available, remove the plug-in using the method recommended by the developer until a compatible version is available.  9. Test in another user accountOpen Compressor in another user account on your Mac. Logging in as another user can help you figure out if unexpected behavior is related to a specific user's settings or files.  10. Test in a new batchStart a new batch using known-good media, which is media you've used successfully in other projects. If you can't reproduce the issue using known-good media, the issue might be related to the media in the affected batch. Obtain new copies of the media from the original source. If you don’t have known-good media available, you can create some using Final Cut Pro and Motion.
 11. Remove the Compressor folderTry removing the Compressor folder to resolve the issue. Before removing Compressor, back up your custom Compressor settings, as follows:
To remove the Compressor folder:
 12. Remove the Apple Qmaster folderIf you previously installed Compressor versions 3.5 or 4.0 – 4.0.7 on your Mac, you might have an Apple Qmaster folder, which you should remove. For Compressor 4.0 – 4.0.7, do the following:
For Compressor 3.5, do the following:
 13. Reset Compressor preferencesResetting preferences doesn't affect your projects or any media in your projects. However, any custom preference settings will be reset to their default settings. Before resetting preferences, choose Compressor > Preferences and note any specific settings you've made. Then, back up your custom settings as follows:
To reset preferences in Compressor 4.3 or later:
 14. Remove and reinstall Compressor Information about products not manufactured by Apple, or independent websites not controlled or tested by Apple, is provided without recommendation or endorsement. Apple assumes no responsibility with regard to the selection, performance, or use of third-party websites or products. Apple makes no representations regarding third-party website accuracy or reliability. Contact the vendor for additional information. Published Date: January 15, 2021 |

Related Posts
Advertising
LATEST NEWS
Advertising
Populer
Advertising
About

Copyright © 2024 paraquee Inc.