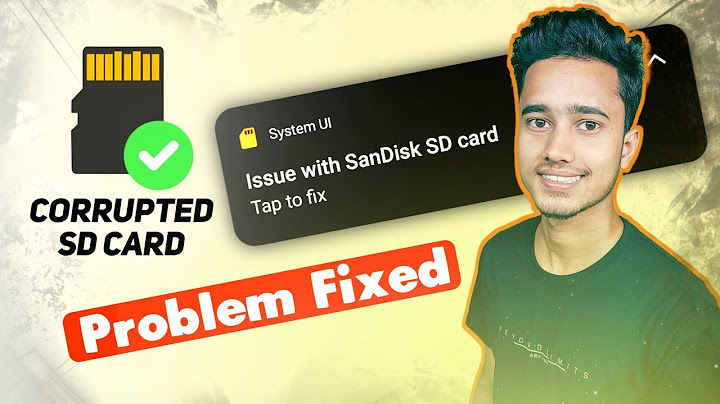How to Sync All Your Calendars with Google CalendarIf you work with multiple calendars, making sure they are in sync is crucial to avoid missed meetings and double bookings. In this guide, we will show you how to sync multiple calendars with Google Calendar, even if they are spread across multiple calendar applications. Many Google Workspace users prefer to sync all their agendas, including Microsoft and Apple calendars with Google Calendar. If your company is using Google Workspace apps, it’s worth considering the switch to Google Calendar. You are not restricted to calendars provided by Google or used by someone with a Google Calendar. Calendars from other apps can be added using iCalendar (also known as iCal or.ics), a long-standing format for storing calendar information. How to add a calendar using iCal URL iCal feeds (also known as ICS or iCalendar) are a calendar-based event exchange standard. Most cloud-based calendar applications will allow you to export events in this format, and the best part is that events stay in sync even if you continue to make changes using the original app. Calendar feeds are automatically updated by Google Calendar every few hours. Please note that deleting your calendar from the original app will also remove it from Google Calendar, so make sure you keep it active even after syncing it with Google Calendar. Normally you can obtain the iCal feed URL from within the settings or export/import section of any calendar app. Once you have the iCal URL, you can import it to Google Calendar. 1. To get started, open Google Calendar on the web and go to Settings (top right corner). 2. From the Add Calendar section, choose From URL. 3. Paste in the iCal URL and click Add Calendar. Your calendar will show up under “Other Calendars,” and events should be visible right away alongside your existing Google Calendar agenda. Remember that deleting the calendar from the original app, also removes it from Google Calendar. Show
"Hello guys, I deleted some files around 8-9 months ago, thinking I won't need these files during that time. Unfortunately, I need these files right now. Can someone suggest a way to recover these permanently deleted files from Google Drive?" - Quoted from Google Drive Community Yes, you can recover deleted files from Google Drive and permanently deleted ones. Here are the solutions to recover deleted and permanently deleted files from Google Drive.
How to Recover Permanently Deleted Files/Photos from Google DriveGoogle Drive allows users to store files (e.g. photos, videos, docs, sheets, presentations, etc.), synchronize files across devices, and share files. It protects user files from missing in many ways, with a Bin feature to keep deleted files, with the specialized Backup and Sync program to back up and sync your computer files... So, whenever you remove some files/folders from My Drive, you can try to recover them from the Bin folder or backups. Method 1. Recover Deleted Google Drive Files from the Trash FolderMost Google Drive users know exactly what the Bin is for. All files you removed from the drive would go to the Bin for one-month preservation. You can always rely on the Bin recovery method except it's a permanent deletion, including you delete forever an individual file, empty the entire trash bin, or it reaches the time limit when Google Drive automatically clears your bin folder. To recover deleted Google Drive files from the Trash folder: Step 1. On your computer, open your Google Drive. Step 2. Navigate to the "Trash" option. Step 3. Right-click the file you want to restore and select "Restore".  Also read: How to recover permanently deleted files from OneDrive. Method 2. Recover Deleted Google Drive Files from BackupOn the condition that you have the 'Backup and Sync' program installed. It automatically syncs files from the specific folders you configured when setting up the program, like Desktop, Documents, and Picture on your PC. To recover permanently deleted files from Google Drive, follow the below steps. Step 1. Launch Backup and Sync and you will arrive at the path C:\Users\Your name\Google Drive Step 2. All the copies of essential files are viewable on the pane Step 3. Browse the files by viewing large icons thumbnails or directly searching the file name in the search box.  Method 3. Recover Permanently Deleted Files from Google Drive with SoftwareAssuming that you're syncing or uploading files from a computer to Google Drive all the time, there is a chance that you can try to recover the original files that have been uploaded to the cloud storage. Things would be much easier if you can still recall where the original files were kept. Even if they're removed after syncing to the cloud, using data recovery software could track them from where they were saved. EaseUS Data Recovery Wizard is a dependable yet useful data recovery software that has both Windows and Mac versions. It's able to scan all types of lost files at a specific location, such as a computer hard drive, an external HDD, USB flash drive, or a memory card. It's not designed to recover missing files from the Google Drive server, but the original location where Google Drive files were initially created. Download the free data recovery software for the first time. The software will first ask you to select the file location to scan, so make sure that you didn't choose the local drive by wrong. To recover permanently deleted Google Drive files from a storage location, follow the below steps. Step 1. Select a drive and start scanning Launch EaseUS Data Recovery Wizard and hover over the partition where you lost data. This could be an internal hard disk, external disk, USB, or SD card. Then, click "Scan".  Step 2. Check and preview scanned files Use the file format filter on the left or upper right corner to narrow the scan results until you find the files you need. Then, you can click the "Preview" button or double-click a file to preview its content, if you'd like.  Step 3. Recover lost data to a secure location Click the checkbox next to the file and click "Recover" to restore the lost data to a secure place. We recommend that you do not store the recovered data on the disk where you lost it earlier.  Method 4. Restore Lost Data from Google Admin ConsoleYou can still have a chance to restore permanently deleted files from Google Drive if you are a G suite user. You can get data back after the 30-day trash limit as a G-suite user. Follow the details below to recover permanently deleted photos/videos/files from Google Drive. Step 1. Login into the Google Admin Console. Step 2. Click on the "Users" icon.  Step 3. Select the user for which you have to recover the files Step 4. Click on the 3 dots on the right side. Step 5. From the pop-up menu, select the "Restore data" option.  Step 6. Select "Drive" as the application and click on "Restore".  Method 5. Restore Permanently Deleted Files from Google Drive with Official SupportTo realize the possibility of retrieving deleted files by yourself, you must obey the criteria:
Google account that's associated with a school, company, or organization, usually it's the administrator who is able to recover the deleted files. If you're a paid customer of Google Drive, writing feedback to the official support is a guaranteed way to recover permanently deleted files from the cloud server. As reported, it could be challenging for a free user to get a prompt reply. To restore permanently deleted files from Google Drive support, follow the below steps. Step 1. On the webpage or app interface of Google Drive, click the " ? " symbol in a circle, and click Help. Step 2. From the drop-down list, click "Send Feedback". Step 3. Describe your issue in the pointed area and add a screenshot if necessary. Click SEND.  How to Prevent Google Drive Data LossIt's easy to recover deleted files from Google Drive. But it's hard to restore permanently deleted files from Google. Preventing data loss is better than losing precious data. You don't have to look for ways to recover Google Drive data. Follow the tips below to avoid data loss in advance. Tip 1. Back Up Data RegularlyUse Google Backup and Sync for backing up files, photos, and videos. This program helps you back up files and images securely in Google Drive and Google Photos. Tip 2. Avoid Accidental DeletionBefore you delete a file, make sure that you indeed don't need this file anymore. Don't delete a file that you are not sure about it. Tip 3. Run an AntivirusMake sure that your Google drive is secured so that you are not a victim of hacking. Don't open or download any random 3rd party software. ConclusionGoogle Drive makes data storage easy and convenient. It is a safe, fast, and excellent storage service for every one of us. Despite all of the wonderful features, data loss also happens to Google Drive users. You may have recovered deleted files from Google Drive with the solutions above. Remember, whenever you are faced with a lost data issue or deleted file recovery, you can always get help from EaseUS. Recover Deleted Files from Google Drive FAQsIf you have a related question, you can check the questions and answers below to get additional help. 1. Can you recover permanently deleted photos from Google Drive after 60 days? Yes. You can recover permanently deleted photos from Google Drive after 60 days. You can recover permanently deleted photos with the following methods:
2. Where do permanently deleted files go? When you delete any file or folder in your Google Drive, it is moved to the trash folder. The deleted file stays in the trash for 30 days and is permanently deleted. Also read: Where do permanently deleted photos go? 3. How to recover permanently deleted files in Windows 10 without the software? To recover permanently deleted files without software (including recovering deleted Recycle Bin files): Step 1. Access the Start menu and type cmd in the search bar. Step 2. Select "Run as administrator" to run Command Prompt with administrator privileges. Step 3. Type attrib -h -r -s /s /d drive letter:\*.*" and press Enter. 4. How long does Google Drive keep deleted files? Usually, Google Drive keeps deleted files for 30 days. |

Related Posts
Advertising
LATEST NEWS
Advertising
Populer
Advertising
About

Copyright © 2024 paraquee Inc.