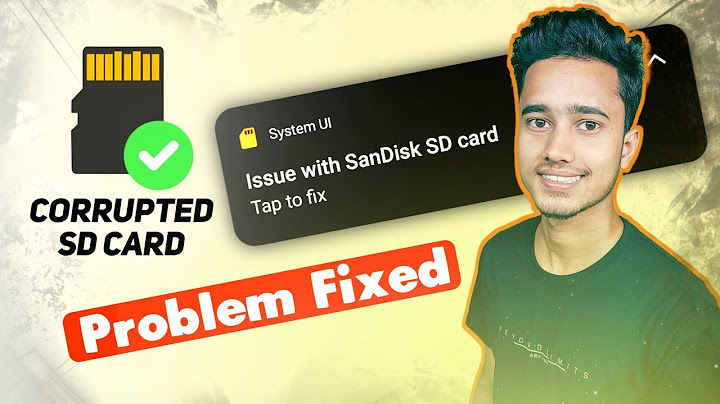If you ever have serious problems with your Android device, or if you plan to sell it, you might need to do a factory reset. Show
Here, we'll teach you how to perform a factory reset on Android. We'll also cover how you can recover data after a factory reset. What Is a Factory Reset? A factory reset is a process you perform on a device, such as a phone or a tablet. It deletes all your personal data stored on the device and returns it to the original state it was in when it left the factory—hence the "factory" reset name. You may also see a factory reset called "master reset" or "system restore." Sometimes, people will refer colloquially to "wiping" a device, which usually means a factory reset. Why Perform a Factory Reset?There are plenty of reasons you might want to perform a factory reset on your Android device. First, if you want to sell your device, you don't want the buyer to have any access to your data. So you should always perform a factory reset before passing your device onto someone else. Second, perhaps you've had your device for a while and it's full of apps you don't want. Since it's running slowly, performing a factory reset will revert everything to a clean state and should make your device run faster. From there, you can reinstall only the apps you need. Finally, if your device has run into some sort of software problem that you can't fix, performing a factory reset can help to resolve the issue. How to Factory Reset Your Android DeviceAndroid comes with an option for performing a factory reset in its settings, so it's easy to do. Before you perform a reset, make sure that you have backed up all the important data on your Android device. You may also want to back up app settings, a list of your favorite apps, and ensure that media like photos, videos, and music are stored in the Google Cloud. To perform a factory reset on a Google Pixel or other Android device, do the following:
Perform a Factory Reset on a Samsung Galaxy DeviceThe process for performing a factory reset is a little different on Samsung devices. On a Samsung smartphone running Android 11 and later, this is what you need to do:
Can You Accidentally Factory Reset Your Phone?A factory reset can have serious consequences, and as such, software developers have tried to ensure that it's not possible to perform a factory reset by accident. To perform a factory reset and wipe your data, you will need to go through several steps, and you may even need to enter your passcode before the deletion begins. That being said, it is still possible to perform a factory reset by accident if you are messing around in your settings or aren't 100% aware of what you are doing. If you've just performed a factory reset on your phone and think you've lost everything, then while you may not be able to reverse the factory reset, you'll be glad to hear that you may be able to recover some of your data. Can Data Be Recovered After a Factory Reset?After a factory reset, can your data be recovered or does a factory reset delete everything? The short answer is yes, some data can be recovered. People often think that once they perform a factory reset, then their data is completely removed from the device and is no longer accessible. However, this isn't necessarily the case. It is possible to recover data from a factory reset. This can be beneficial if you've accidentally performed a reset, and you want your data back. But it can be a problem if you performed the reset to protect your data. Android Comes With Built-In Encryption to Protect Your DataYears ago, Android devices were not encrypted by default. This meant that even after performing a factory reset, some data was still accessible on the device's internal storage. There are tools available that could connect to an already-reset device and extract deleted files, which could include personal data like contacts, texts, or photos. To protect your data, you needed to encrypt your device before factory resetting it. However, since Android 6 Marshmallow, Android devices ship encrypted by default. This means that you don't have to worry about people accessing your deleted data using forensic tools. Even if tools are able to extract deleted files from your device, these files are encrypted, so they can't be read by anyone else. This is one of the many reasons why you may want to enable end-to-end encryption. Cloud Backups Can Be a Good and a Bad Thing However, encryption doesn't mean that your data is entirely gone. Most services now have some kind of cloud backup, where your user data is stored online. Your Google account, for example, may have synced data from your Android device. This data can include app data, calendar, browser data (if you use Chrome), contacts, documents and other files stored in Google Drive or Docs, and your Gmail email data. If your media is automatically stored on the cloud, then this makes it easy to recover photos after a factory reset. If you need to restore this data, you can do so after a reset during the setup process. While cloud storage is a great safety net, there are still some security concerns. Cloud security has improved drastically in recent years, but there are still steps that you can take to keep your cloud storage safe and secure. Even so, your data may still be vulnerable due to insecurities in cloud backups. To destroy your data completely, you'll need to close all your accounts that use cloud backups. How to Destroy Data on Your Android DeviceIf you want to make certain that your data is not accessible after a factory reset, there are tools available that can overwrite the data on your device with garbage data. This ensures that your personal files are completely inaccessible. To do this, you can use an app such as Shreddit. This app will erase data from both internal and external storage on your device. To use an erasing app, start by ensuring your device is encrypted. Download and run the shredding app, then perform a factory reset. This will completely wipe all data from your device. This is the best method if you plan to sell your device. Perform a Factory Reset on Your Android DeviceUsing these steps, you can perform a factory reset on your Android device to delete the data from it. This can help to make your device run faster or deal with any nagging software problems. However, resetting your device will not necessarily delete all of your personal data. If you plan to sell your device, you should take extra steps to protect your data before passing it on to someone else. Apps like Shreddit can destroy your data before you perform the reset to make sure no one can recover it. A factory reset can be a useful way to deal with software problems on your phone. But before you choose to reset your device, be sure that you have exhausted all other options first. If you've performed a factory reset by accident, then you may be able to recover data such as pictures and files from the cloud. Can data be recovered after a factory reset Android?To recover data after factory reset Android, navigate to the "Backup and Restore" section under "Settings." Now, look for the "Restore" option, and choose the backup file you created before resetting your Android phone. Select the file and restore all of your data.
Can I recover data after factory reset without backup?Steps to recover Android data without backup using DroidKit:
On the welcome page, select Quick Recovery from Device. 3. Select the types of files you want to recover and select Start.
How do I get my files back after factory reset?The 3 Proven Methods to Restore Data After Factory Resetting Your Laptop or PC. Install Disk Drill on the Windows 10 PC that has experienced a factory reset.. Launch Disk Drill & scan the system drive.. Wait for the scan process to finish.. Preview & select lost files and click Recover.. How can I recover my photos after factory reset Android without backup?Run PhoneRescue for Android. Launch PhoneRescue for Android and connect your Android phone to the computer with a USB cable.. Scan your device. Choose Photos only if you just need to recover photos > Tap Next button on the right. ... . Preview pics and restore them.. |

Related Posts
Advertising
LATEST NEWS
Advertising
Populer
Advertising
About

Copyright © 2024 paraquee Inc.