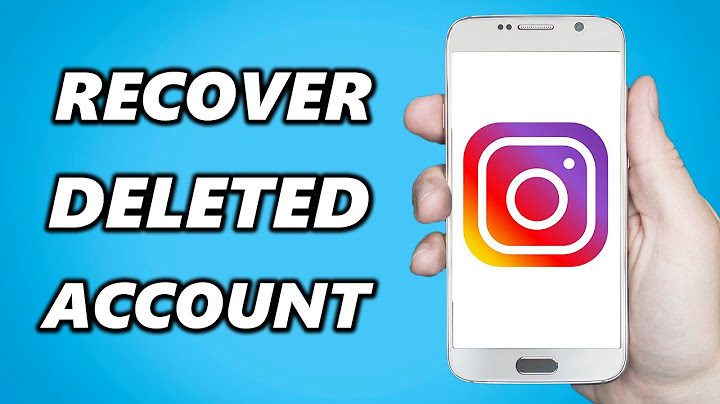How to Sync All Your Calendars with Google CalendarIf you work with multiple calendars, making sure they are in sync is crucial to avoid missed meetings and double bookings. In this guide, we will show you how to sync multiple calendars with Google Calendar, even if they are spread across multiple calendar applications. Many Google Workspace users prefer to sync all their agendas, including Microsoft and Apple calendars with Google Calendar. If your company is using Google Workspace apps, it’s worth considering the switch to Google Calendar. You are not restricted to calendars provided by Google or used by someone with a Google Calendar. Calendars from other apps can be added using iCalendar (also known as iCal or.ics), a long-standing format for storing calendar information. How to add a calendar using iCal URL iCal feeds (also known as ICS or iCalendar) are a calendar-based event exchange standard. Most cloud-based calendar applications will allow you to export events in this format, and the best part is that events stay in sync even if you continue to make changes using the original app. Calendar feeds are automatically updated by Google Calendar every few hours. Please note that deleting your calendar from the original app will also remove it from Google Calendar, so make sure you keep it active even after syncing it with Google Calendar. Normally you can obtain the iCal feed URL from within the settings or export/import section of any calendar app. Once you have the iCal URL, you can import it to Google Calendar. 1. To get started, open Google Calendar on the web and go to Settings (top right corner). 2. From the Add Calendar section, choose From URL. 3. Paste in the iCal URL and click Add Calendar. Your calendar will show up under “Other Calendars,” and events should be visible right away alongside your existing Google Calendar agenda. Remember that deleting the calendar from the original app, also removes it from Google Calendar. Show
Are you looking for ways to recover deleted Google Drive files? Don’t worry, we have you covered! This article lists all the ways you can recover your lost files and folders from Google Drive using Google’s native features and third-party online cloud applications. Google Drive is a popular online file storage and synchronization service used by individuals and organisations
world-wide. With over two trillion files and 800 million active users, one can imagine the number of files that need to be recovered on a daily basis due to factors such as accidental deletions and over-written documents. Understanding Google Drive Recovery is essential for business continuity. Google Drive can be accessed via: 2. Google Drive mobile application available via App store 3. File Explorer on a desktop if you have installed Google Backup and Sync Client A
file deleted from any of them would be automatically deleted from all since they are synced regularly. The answer is Yes! You can easily recover your deleted Google Drive files. The process of retrieving lost Google Drive files can depend on two factors: 1. Having a backup of your files 2. Not having a backup of your files Let’s look at all the different ways in which
your deleted files can be recovered in no time. The simplest way to recover lost files and folders is to restore them from the Trash folder. The deleted files will be retained in Trash for 30 days from the date of deletion. Step 1: Open your Google Drive – click here to redirect to your Drive – and navigate to the “Trash” option on the left pane. Step 2: Locate the file(s) to be recovered and right-click on them. Step 3: Select the “Restore” option from the drop-down menu. Individual Google Drive users have a total of 30 days to recover the files that were deleted ( Click here to know how). After this, the files and folders will be permanently deleted from the ‘Trash’ folder and cannot be recovered, unless you have already taken a backup of the files before deletion.However, in some cases, the Google Drive Customer
Support can be of help. To avail this support, follow the steps below: – 1. Go to https://support.google.com/drive/answer/1716222?hl=en&ref_topic=14951&authuser=1 and click on “Contact Us”. 2. Follow the on-screen instructions to contact the customer support. Please Note: The deleted files can be recovered through customer support only within a limited period from the date of deletion and only if the
following conditions are satisfied. You uploaded the file(s) to Google Drive. You accepted ownership of the file from someone. However, if you are a G Suite user, an administrator can recover your permanently deleted files and folders from the Google Admin Console. G Suite users can recover the Google Drive files that are permanently deleted from Trash using the G Suite Admin Console. The deleted files can be recovered by a G Suite Admin within 25 days of deletion from Trash. G Suite administrators can recover permanently deleted files from: a) User’s individual Google Drive account b) Shared Drive (earlier Team Drive) c) Deleted user’s account Step 1: Log in to the Google Admin Console – click here to go to your Admin Console. Step 2: Click on the “Users” icon from the Google Console. Step 3: Hover over the user name whose data has to be restored and click on the ellipsis icon on the far right. Step 4: Select the “RESTORE DATA” option from the pop-up menu. Step 5: Specify the required date range and give the Application as “Drive” and click on “Restore”. b) How can a G Suite administrator recover permanently deleted files from Shared Drive (Team Drive)?
The deleted files will now be restored to the selected Team Drive. c) How to recover Google Drive files from a deleted accountAn administrator can recover Google Drive files of a deleted user with 20 days of account deletion. Follow these steps to recover Google Drive files/folders from a deleted G Suite account:
II. How to recover permanently deleted files from Google Drive – When you have a backupIf you have already taken a backup of your Google Drive files, then you can use the following methods to easily recover your permanently deleted data: a) Recover deleted files that are backed up using Google Takeout b) Recover permanently deleted files using Google Vault c) Recover deleted files from Google Drive using third-party backup tools Want to know how to backup Google Drive? Click here to know more. a) How to recover permanently deleted files from Google Drive using Google Takeout backupGoogle Takeout is a G Suite application to take a backup of your Google Drive files. The backup taken using Google Takeout will be available in your system as a zip file. To restore it back to your Google Drive follow these steps:
Note: Google Takeout is known to have technical issues. There has also been an incident reported where Google mistakenly shared private files saved on a company’s servers with unrelated users. Click here to know more. b) How to recover permanently deleted files from Google Drive using Google VaultOnce the retention is applied, administrators can download the retained files upon request. To know how Google Vault works click here. Following are the steps to recover deleted files from Google Vault:
Note: You can also filter the files based on date range and advanced terms.
Once the file is downloaded as a zip file, administrators can send it to the respective user and ask them to upload it back to their Google Drive. c) How to recover permanently deleted files from Google Drive using third-party backup toolsA third-party application like SysCloud is an effective and reliable option to effortlessly restore deleted Google Drive files. SysCloud provides completely automated cloud to cloud backup and recovery using Amazon Web Services (AWS). Organizations can now back up and recover data for unlimited domains using SysCloud. Why should you use third-party tools to recover permanently deleted Google Drive files?Restore permanently deleted data: Recover Drive files even if the user account is permanently deleted. Customized restore: Directly recover a single file, a complete folder or your entire Drive back to its actual destination. Point in time restore: Recover file(s) with all its sharing settings and folder structure intact. Self-user restore: Provide self-service Google Drive restore for end users, resulting in faster data recovery and reduced load on IT administrators. Cross-user restore: Restore files to another user’s account. Usage reports: Audit all activities performed within the application and generate reports FOLLOWING ARE THE STEPS TO RECOVER DELETED FILES THAT ARE BACKED UP USING SYSCLOUD:Step 1: Log in to the SysCloud application. Step 2: Click on the “Backup” option on the menu bar and select the “Archive & Restore” option from the drop-down menu. Step 3: Search for the user whose data is lost in the search bar. Step 4: Open the user’s folder and select the “Drive” option on the top. Step 5: Select the required files and click on the “Restore” option on the top left of the page. Step 6: Choose any of the options “All/Selected Folder/ Selected Items” (as per requirement) from the drop-down menu. Your deleted Google Drive files are now restored with all the sharing permissions and folder structure intact. Limitations of using Google’s native features to restore Google Drive filesNo self- recovery for shared files: If you delete a file which was shared with you, it will not be available in your trash to restore. You will have to ask the owner to re-share the file. Limited data recoverability time: Files that were permanently deleted from the Trash can be restored only within 25 days of deletion by the Admin and within 30 days from the Team Drive. No granular Google Drive restore: These features do not let you select the file(s) that need to be recovered. It automatically restores everything that was deleted during the specified date range leading to a clutter of unnecessary files in your Drive, consuming storage space. Lost sharing permissions: You cannot recover the file/folder share settings. No recoverability: If it is a personal Google account, there is no way for you to recover the deleted file. Data loss: The advanced search option does not let you view the missing file if you don’t own it. Frequently asked questions1. Can I recover deleted photos from Google Drive? Yes. You can recover deleted photos, documents, PDFs, audios, videos and any other type of file supported by Google Drive using the various Google Drive recovery methods explained in the article. 2. How long do files stay in Google Drive? Individual Google Drive users have a total of 30 days to recover the files that were deleted ( Click here to know how ). After this, the files and folders will be permanently deleted from Trash and cannot be recovered, unless you have already taken a backup of the files before deletion. G Suite users can contact their admins, who can recover permanently deleted items within 25 days of deletion from Trash. To know how to recover files from the G Suite Admin Console, Click here 3. How to recover overwritten files on Google Drive? To recover a previous version of any Google-format file (Docs, Sheets, Slides, etc.), Open the file in Google Drive → Click “File” → “See Revision History” and retrieve the desired version of the file you want to restore. To recover a previously saved version of non-Google format files, Right click on the file in Google Drive → Click “Manage Versions” → Retrieve the desired version of the file you want to restore by clicking the ellipsis icon on the right side and click “Download”. 4. Can I recover Shared files that are deleted from Google Drive? Yes, you can recover deleted Shared files from Google Drive. Click here to know how. Can you recover permanently deleted documents from Google Docs?You can restore files from your trash before the 30-day time window. You can also permanently delete them to empty your trash. If you delete, restore, or permanently delete multiple files or folders at once, it might take time for you to notice the changes.
How can I restore permanently deleted?How to Restore Permanently Deleted Files Without Software. Open the Start menu.. Type restore files and hit Enter on your keyboard.. Look for the folder where you deleted files were stored.. Select the "Restore" button in the middle to undelete Windows 10 files to their original location.. How do I recover permanently deleted files from Google keep?On your computer, go to https://keep.google.com/.. In the top-left corner, click Menu Trash .. Click a note to open it.. To move a note out of the trash, open it and click More. Restore.. |

Related Posts
Advertising
LATEST NEWS
Advertising
Populer
Advertising
About

Copyright © 2024 paraquee Inc.