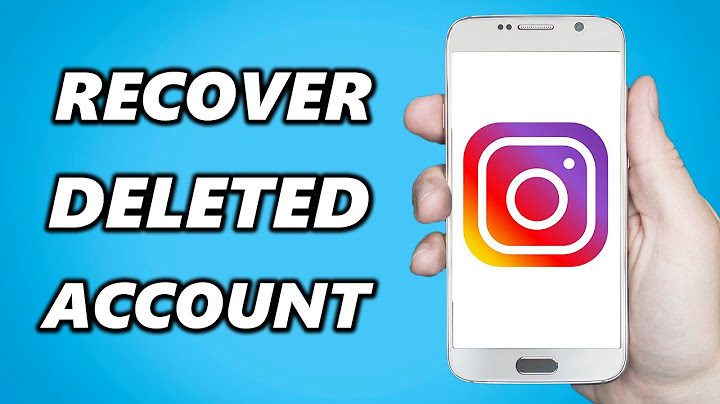Imagine you had been working on a really important Workbook for hours and the system crashes. The file is not saved, and you just lost hours of work because you forget to hit the save button. But what about when you realize that you made a mistake while working on the workbook an hour ago? How do you go back to an older version of the Excel
file? Well, don’t panic because we have compiled together some of the most efficient tips to recover unsaved Excel files and their older versions. By default, Microsoft provides an AutoRecovery option which can recover files that were saved, but their latest version cannot be accessed because the system or Excel crashed. Configure the AutoRecover Settings in Excel After this, whenever you open Excel after a crash, you will be able to see the files that can be autorecovered. But, this only applies to files that have been saved at least once. For files that haven’t been saved at all, follow the steps in the
next section. Recover unsaved Excel file In order to recover an Excel file that you forget to save, follow the steps below Recover overwritten Excel files If you are using Excel 2010 or 2013, then you can easily recover an older version of the document. It is extremely helpful if you made a mistake on the Workbook and realized it late or you just want to see what the workbook looked like before. To do this, here are the steps you need to follow But you can also see these autosaved versions until you have saved the file. Once the current version of the file has been saved, all the previous autosaved files will disappear. To save them, you need to take the backup of the file. Saving a backup of Excel file Taking a backup of Excel files makes it possible to revisit older versions in case you made a mistake. This can be useful when you hit the save button when you didn’t mean it or when you delete the main original final. Here is how you can take a backup in Excel 2010 and 2013
Now every new Excel file that you create will have a backup file associated with it. But remember that backup Excel files have a different extension – .xlk Overall, it’s very easy to recover Excel files even when you forgot to save them. All you have to do is not panic and follow the steps we mentioned.
Excel is considered the gold standard of spreadsheet programs. It’s one of the most popular Microsoft tools used by both companies and individuals for storing and processing essential data. That’s why it can be so stressful to lose these valuable entries unexpectedly.  An Excel file can go unsaved for several reasons. Often, it’s a simple mistake of accidentally closing the file without saving changes. Other times, it can be a sudden Excel crash, your laptop battery runs out, or similar issues. Fortunately, none of these represent a doom scenario, and there are ways to recover the unsaved Excel file with a few easy steps. How to Recover an Unsaved Excel File on a Windows 10/11 PCExcel is native to Windows 10 as they’re both created by Microsoft. So, it’s typically the go-to data analysis tool among Windows users. It’s known to be very reliable, so it’s not that surprising that some people forget to save the file as they’re working on it. While it’s not the best idea, some users work on Excel spreadsheets without ever saving the file until they’re done for the day. But accidentally clicking on “Don’t Save” when closing the file or experiencing a sudden power outage can mean all that work is gone. Or does it? It’s natural to go into panic mode, but Microsoft has features to mitigate the catastrophe. All Microsoft programs, including Excel, have a built-in recovery system that allows users to retrieve their unsaved files and continue working on them. Here’s how that works:
However, there is another way to achieve the same result in Windows. Microsoft programs like Excel save copies of unsaved files at a specific location by default: “C:\Users\[YourSystemName]\AppData\Local\Microsoft\Office\UnsavedFiles” You can search this folder directly and open an unsaved copy of the file in a browser. There will also be a “Save As” option in the notification bar of the browser, which you can use. Using File History to Recover Excel Files in WindowsFor Windows 10 users, there is another route to restoring unsaved Excel files. Windows 10 has a native system facility called File History, and it’s pretty easy to use. Here’s how it works:
Note: For this method to work, you need to have the correct Windows drive installed. Make sure that you do before relying on File History to recover files in Windows 10/11. Mac users can benefit from using Excel, too, as there is a version of Microsoft Office written especially for macOS. If you need to recover a previously unsaved Excel file, there are two ways to do it on your Mac. The first option is to utilize the built-in recovery tool within Excel:
The great news is that Mac users have another option for restoring unsaved Excel files or any other files. This method requires you to use the Terminal, the command line system in macOS. It’s a relatively simple process and requires the following steps:
You may run into the problem of not being sure which file is the one you’re looking for as the file is unnamed. Checking the date of creation is the easiest and fastest way to find the Excel file. Also, make sure to save the Excel file in a different folder. How to Recover Unsaved Excel File in Office 365Some Excel users are happy to work with on-premises Excel versions, but others choose the cloud-based Office 365 version. When it comes to recovering unsaved Excel files, this subscription-style spreadsheet program works the same as Microsoft Office 2019. So, if you’re dealing with losing an unsaved Excel file, here’s how to get it back:
Understanding the AutoSave Feature in Office 365Since Office 365 is cloud-based, users can store their files in OneDrive, the cloud-based storage service that comes with the subscription. One of the best parts of this package is the AutoSave feature available for World, PowerPoint, and Excel. By utilizing AutoSave, you never have to worry about unsaved files, and everything you work on is automatically being saved on OneDrive. However, you need to make sure you’re signed into your Office 365 account to ensure it works. Here’s what you do from that point:
So, Office 365 not only helps you retain data but also provides a clear overview of every version of the file and its modifications. However, the AutoSave feature will only work if you save the Excel file in OneDrive. How to Recover Unsaved Excel File After a Restart or CrashLocating a copy of an unsaved Excel file is relatively easy, as the program creates a helpful backup. But what happens if you’ve saved the file but then your computer crashes? A lot of things can go wrong, like Excel freezing or your computer restarting unexpectedly. Somehow this always seems to happen at the worst time. Fortunately, Microsoft Office has a recovery protocol for such occasions. When your computer is back on again, follow these steps:
The extent of data loss – how much of the file has been saved – will depend on the AutoRecover setup. You can choose the time interval of the AutoRecover feature by doing the following:
Taking these precautionary steps will ensure that you’ll lose the least amount of data even in case of a crash or restart. Getting Your Excel Workbooks BackWorking with data in Excel typically requires a lot of concentration and attention to detail. But regardless of the many useful features in the program that prevent it from happening, losing data is sometimes occurs. However, not all need be lost as Microsoft has ensured you can find the unsaved Excel files with a few quick steps. The Recover Unsaved Workbooks button is a lifesaver and can save you from so much repeat work. However, if you’re subscribed to Office 365, the AutoSave button ensures that every word and number entered is saved even if the computer crashes. Additionally, make sure to set up the correct customizations when it comes to the AutoRecover feature, as it can minimize the loss of data. Finally, Mac and Windows 10 users have alternative options for file recovery they can also try. Have you ever lost an unsaved Excel file before? Were you able to get it back? Let us know in the comments section below.
Disclaimer: Some pages on this site may include an affiliate link. This does not effect our editorial in any way. Send To SomeoneMissing DeviceHow do I recover an Excel File that was closed suddenly?Click File > Open. Double-click the name of the workbook that you have open in Excel. Click Yes to reopen the workbook. The workbook opens without any changes you made that might have caused the workbook to become corrupted.
Where do unsaved Excel files go?Recovering Unsaved Excel Workbooks
Go to File > Open and click the Recent option to see all the Excel files that you've previously opened on your desktop or laptop. At the bottom of the screen, you'll see the Recover Unsaved Workbooks button. Click that button, and you'll see a list of unsaved files.
How do I find recently worked in Excel?Click the File tab. Click Recent. Select the check box to Quickly access this number of recent documents: and choose how many files you want to see. Links to those files will appear above Info in the navigation bar, regardless of where you are in the Backstage View.
|

Related Posts
Advertising
LATEST NEWS
Advertising
Populer
Advertising
About

Copyright © 2024 paraquee Inc.