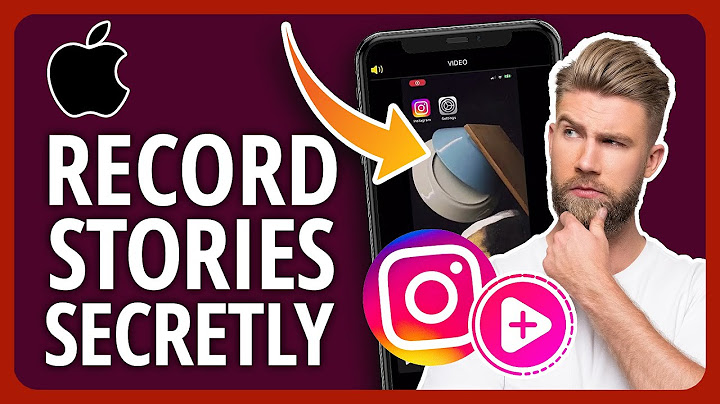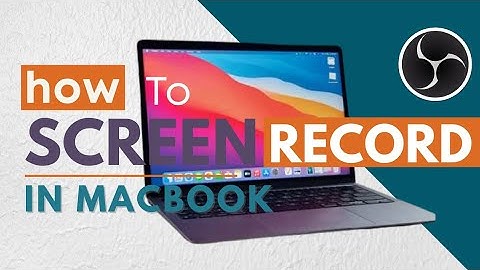In this blog post, you'll learn how you can add a narration for your PowerPoint presentation. Adding audio or video narration can be very helpful, especially in a time where many seminars and meetings have to be conducted online. If you would rather give your presentation using a live stream (which has many benefits), scroll down to the bottom and learn how you can do that! Show Here's what you need for recording:
VideoTutorial
Save Presentation as Video
Live interaction with polls & quizzesIf you prefer to give a talk where you can also interact with your audience, then the free software SlideLizard is the ideal solution! Using live polls, Q&A and feedback, your presentations will become even more exciting and interactive. SlideLizard integrates directly with PowerPoint, making it a breeze to use. FAQCan I record a presentation in PowerPoint? Yes, PowerPoint also allows you to record your presentation with voice and video narration. You can read about how this works in our blog. How can I record a presentation in PowerPoint with audio and video? At first create your presentation. For the recording you will need a microphone (the one on your computer should do), your finished presentation and a video camera (if you also want to record a video). We have created a tutorial on our blog where you can read the further steps. Pia works in Marketing as a graphic designer and writer at SlideLizard. She uses her vivid imagination and creativity to produce good content. How do I record a PowerPoint presentation with audio?Windows 10 Instructions:. Design your PowerPoint. ... . Click the Slide Show tab. ... . Click Record Slide Show. ... . Select Record from Current Slide or Record from Beginning depending on your needs. ... . Click Record to start recording narration for a slide. ... . Record narration and avoid reading text on the slide out loud to viewers. ... . Click the.. Can I record PowerPoint presentation with audio and video?On the Slide Show tab, select Record Slide Show to start recording from your current slide. Toggle video and audio options in the options dropdowns in the recording toolbar.
|

Related Posts
Advertising
LATEST NEWS
Advertising
Populer
Advertising
About

Copyright © 2024 paraquee Inc.