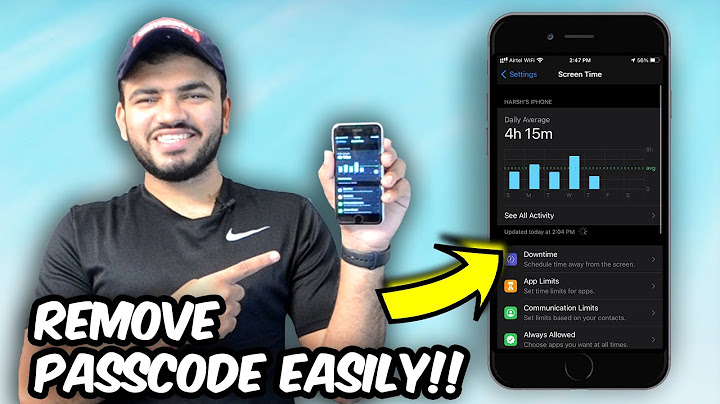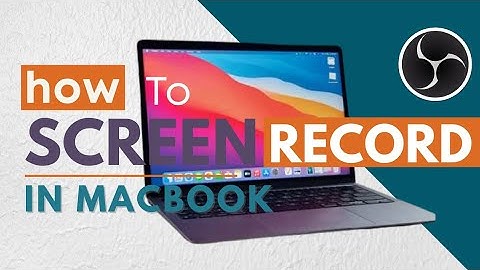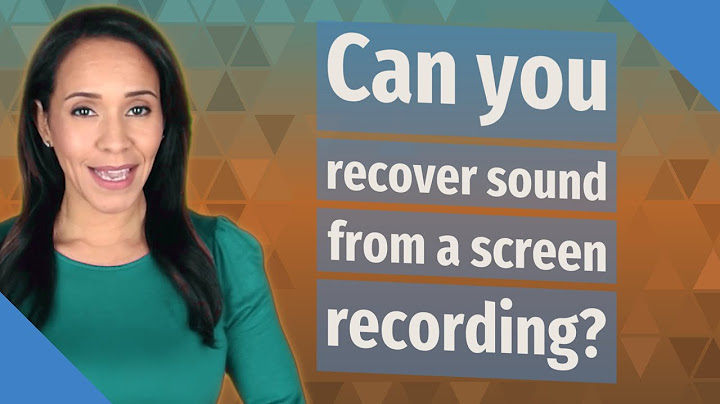Do you want to know how to record the screen on Lenovo ThinkPad? Screen Recording can be helpful to convey a message on your mobile to your colleague easily. Let’s learn how to video capture or Screen Record on Lenovo ThinkPad in this tutorial. Show
 With the latest release of Android Q (Lenovo UI 10) or Android R (Lenovo UI 11), there is an inbuilt screen recording option on Lenovo devices. Let’s learn how you can use that to record your screen and also your audio. Lenovo ThinkPad Supports Android 3.1, up to 4.0 Operating System. So the screenshot process is different based on the Android OS version. Let’s learn how to record screen with different methods one by one. Screen Record on Lenovo ThinkPad With Inbuilt Screen Recording1. To access the screen recording function on your Lenovo ThinkPad, swipe down from the top of the screen to access the quick toggle options on the notification panel. 2. Then single tap on the Screen Recording Toggle to start recording or long-press on the Screen recording toggle function to open recording settings. 3. You can now change screen recording quality between 480p, 720p, and 1080p resolution. 4. Under Sound, you can choose No sound, Media Sound, Media Sound, and Mic options. 5. You can also select the recording of selfie video size on the screen recording settings from Small to Large by moving the slider. 6. When you are done setting up the Screen recorder, click on the Screen Recording toggle to start the recording. 7. You will see a screen record timer at the top right of your screen. 8. To stop it open the Lenovo notification panel again and click on the Screen recording Stop button. 9. The screen recording will be saved automatically on your Lenovo Gallery App or Google Photos App inside the Screen Recordings Folder. 10. You can now share the recorded video content on social media like Whatsapp, Facebook, Twitter, etc. On older Lenovo devices, the inbuilt screen recording option is not available. So we need to download a third-party application to record your device’s screen. Record Screen on Lenovo ThinkPad With A Screen Recording App1. Open the Google Play Store on your Lenovo ThinkPad device. 2. Then search for “Screen Recording App with audio” on the search bar and hit go. Or Go to this Google Play Store URL directly on your desktop or mobile browser. 3. Now select any of the listed screen recording apps that you like and click on install.  4. After installation of the Screen Recording app, Open the Screen Recorder app and click on the start button to start the screen recording. Sometimes these options will be available on the notification panel itself like Record, Pause, and Stop. 5. That’s it, you have successfully recorded your Lenovo ThinkPad screen with our tutorial. If you liked our tutorial share it on social media. Also, leave your comments if you face any problem when recording your screen on Lenovo ThinkPad. About The Author: Gowtham V is a tech blogger and founder of HowToDoNinja.com who is an expert in Technology & Software and writes awesome How-To Tutorials to help people online. He has 5 years of experience in creating websites and writing content. He uses a Windows PC, a Macbook Pro, and an Android phone. Check out more about our website and our writers on our About US page. Also follow me on Twitter page and Linkedin  Lenovo laptops are one of the most commonly-used devices worldwide. It was broadly used as a computer, like Yoga, ThinkPad, and more. But, have you ever wondered if you can record your Lenovo screen to make a video tutorial, instructional procedure, lessons, or record meetings, conferences, video calls, and many more? Of course, it is possible! There are many screen recorders that you can use, especially these days. You just need to find great and still working methods. In this post, we are glad that we are able to share 4 recommendations on how to record screen on a Lenovo laptop.  1. How to Screen Record on Lenovo Laptop with Game BarIn recording your Lenovo laptop screen, you can use the built-in screen recorder, the Xbox Game Bar. It is one of the most convenient and accessible ways to record part of your laptop screen or full screen according to your needs. It also has features like a snapshot tool if you need to take a screenshot of something from your computer. But, you have to take note that this Game Bar is only available to Windows 10 and later. Because this will not work with the earlier Windows operating systems, make sure your laptop is up-to-date if you want to use this method. Steps on How to Record on Lenovo Laptop Screen with Game Bar: Step 1Firstly, launch any screen that the Xbox Game Bar will be able to take a record of. Step 2Next, press the Win + G keys simultaneously to open the Game Bar on your Lenovo laptop. Step 3Then to start the screen recording, click the Start Recording icon. Or just press the keys Win + Alt + R at the same time. Step 4After recording the screen, you wish to capture, tick the Stop Recording button under the Capture Status section. Step 5Lastly, you will be notified that you have recorded successfully. And the clip you have recorded will be automatically saved on your Lenovo laptop.  The only downside of this recorder is its limitations. It can only give you basic tools and features on a limited supported OS on the computer. But, do not worry. There is an alternative tool that will aid your problem. See the following part of this post.  FoneLab Screen Recorder FoneLab Screen Recorder allows you to capture video, audio, online tutorial, etc on Windows/Mac, and you can easily customize size, edit the video or audio, and more.
2. How to Screen Record on Lenovo Laptop with Fonelab Screen RecorderAre you looking for a perfect partner to screen record on Lenovo laptop? Well, FoneLab Screen Recorder is the tool that you might’ve been looking for. It is one of the most powerful and reliable tools to record video, audio, computer screens, online tutorials, and a lot more. The program also allows you to customize the size of the recording and features like editing the recorded video. And of course, if this tool works on your Lenovo laptop and on whatever Windows and Mac operating systems you have, you can record any app and screen part of your computer. Below are the steps that you can follow. Steps on How to Screen Record on Lenovo Laptop with FoneLab Screen Recorder: Step 1First and foremost, go to the official website of FoneLab Screen Recorder to download and install it on your Lenovo laptop.  Step 2After that, open an app or go to the screen you wish to take a screen record of. Then, click the Video Recorder option on the tool's mini main interface.  Step 3Then, you’ll be able to see the editing features for the video: Recording size, Webcam, Sound System, and Microphone. Customize according to your preference.  Step 4Next, click the REC button to start the recording of your Lenovo laptop screen. After capturing the screen you need, finish the recording by clicking the Stop icon.  Step 5Then, a thumbnail will appear on the, select between Re-Record or Save the recorded video.  Step 6Lastly, you can change the file name of the screen recorded video and even choose the location or folder where the file will be saved. And that’s it! There you have it! Without worrying if it is only applicable to specific apps, freely record your Lenovo laptop screen with ease using FoneLab Screen Recorder. And we highly recommend this tool because of its outstanding performance and features that you can definitely enjoy.  FoneLab Screen Recorder FoneLab Screen Recorder allows you to capture video, audio, online tutorial, etc on Windows/Mac, and you can easily customize size, edit the video or audio, and more.
3. How to Screen Record on Lenovo Laptop with PowerPoint ProgramHave you ever tried recording your screen using Microsoft PowerPoint? But is that even possible? Little did we know that the tool we use in creating PowerPoint for presentations and discussions has a feature where you can record your screen. If you have your Microsoft PowerPoint installed on your Lenovo laptop, you can follow the steps below to screen record on laptop. Steps on How to Screen Record on Lenovo Laptop with PowerPoint Program: Step 1To begin with, launch the PowerPoint program on your Lenovo laptop. Step 2Next, select any presentation, or create a new one by clicking the Blank Presentation. Step 3After that, click Insert on the menu bar. Then on the Media section, see and click the Screen Recording button. Step 4Then, you can select the part on your screen that you want to screen record. And you will see the bar, which has an option Record button. Click it. Then the bar will disappear for a while. Step 5After recording the screen you need, point your mouse cursor on the top of your screen, and the bar will appear again. Lastly, click the Stop icon to finish the recording.  The only disadvantage of this method is that it produces a lower video quality. So, if you are to record small letters, they become complicated to read. There is another way that you can use to record your screen using an online tool.  FoneLab Screen Recorder FoneLab Screen Recorder allows you to capture video, audio, online tutorial, etc on Windows/Mac, and you can easily customize size, edit the video or audio, and more.
4. How to Screen Record on Lenovo Laptop OnlineOne of the online tools you can use to record your screen is the Free Online Screen Recorder. As the name implies, it is a free online tool, meaning without paying anything or signing in, you can record your Lenovo laptop screen using it. Want to know how? See the following steps below. Steps on How to Screen Record on Lenovo Laptop: Step 1First of all, open any browser, search and go to the official site of Free Online Screen Recorder by Screen Capture. Step 2Next, click the Start Recording button. Then choose what screen you wish to be recorded. Select among the Entire Screen, Windows, or Chrome Tab on the window that will appear. Step 3When you have captured everything you wish to be recorded, go back to the main page and click the Stop Recording button to finish it. Step 4Finally, you’ll have an option to Download and save it to your computer. Or make New Record. That’s all. 5. FAQs About How to Screen Record on Lenovo Laptop1. Does the screen recorder on Lenovo Laptop has a system sound recorder? Absolutely, yes! If you use the built-in screen recorder, the Xbox Game Bar, you can record the system sound of your Lenovo laptop. Not just that, you can as well record your voice by turning on the microphone. 2. How long can you record your screen using the Xbox Game Bar on your Lenovo laptop? Using the built-in Game Bar, you can record your Windows 10 screen for free using the built-in Game Bar for up to 4 hours one application at a time. However, you can still set it for 30 mins, one hour, two hours, etc. To conclude, you have now learned how to record your Lenovo laptop screen. With a guarantee that these methods are all working and indeed reliable. Yet, among these, FoneLab Screen Recorder stands out the most, and we highly recommend it to you when you want to record whatever is on your screen. But, it is still your decision.  FoneLab Screen Recorder FoneLab Screen Recorder allows you to capture video, audio, online tutorial, etc on Windows/Mac, and you can easily customize size, edit the video or audio, and more.
How do I record a video on my Lenovo laptop?Record your Lenovo K13 Series screen.. To start recording: Open quick settings and touch. ... . Touch Start to open the recorder and see a 3-second countdown before recording. To adjust sound and video options before recording, immediately touch the countdown icon.. To stop recording: Touch on the recorder.. How do I record my screen on my laptop?With Android 11 or higher, native screen record is included as an option and can be found in the quick settings area of your device.. Go to Quick Settings (or search for) “Screen recorder”. Tap the app to open it.. Choose your sound and video quality settings and click Done.. Is there a screen recorder on Lenovo?For those looking for a free yet easy Lenovo laptop screen recorder, ShareX is a nice choice. Like OBS Studio, ShareX is also open-source in the screen capture. This free video recording software allows you to capture any activity on your Lenovo computer screen.
Where is screen recorder in Lenovo laptop?Select your microphone as the audio source in Task Settings -> Screen Recorder under Capture -> Screen Recording Options.
|

Related Posts
Advertising
LATEST NEWS
Advertising
Populer
Advertising
About

Copyright © 2024 paraquee Inc.