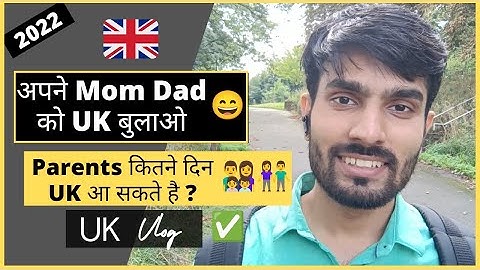Show
Dominik Tomaszewski / Foundry
Google Photos is without doubt one of the best options for saving your photos and videos to the cloud. And that still applies even though Google no longer lets you save slightly lower-quality versions for free, which was one of the big attractions. But since there are no good free alternatives – at least we’re yet to find one with the same search power and editing tools – there’s a good argument for accepting that you’ll have to pay to use it once you’ve used up the storage space Google gives you for free. In any case, you’re here because you want to download your Google Photos, and that’s precisely what we’re going to show you how to do. Of course, it isn’t entirely obvious how to do this, which is also why you’re here. We’ll explain how to download just some photos and videos or absolutely everything you’ve got on there. This is the simpler task of the two, which is why we’re explaining this first. The process is the same whether you’re downloading photos or videos from Google Photos.
 How to download all Google Photos (and videos)Downloading everything photos from Google Drive is quite simple, but the option isn’t in Google Photos. Instead, you’ll need to use the amusingly titled Google Takeout service. Google Takeout lets you download data from any of Google’s service, including your Chrome history, Google Play activity, Google Play Books, Hangouts history and much more, such as Photos. You can do this in a web browser on a phone as well as on a desktop computer. 1. Deselect everything Somrata Sarkar / Foundry Head to Google Takeout and click Deselect all – this ensures you’re not downloading data from your entire Google account 2. Select Google Photos Somrata Sarkar / Foundry Click on “All photo albums included” to download only specific albums from Google Photos. 3. Select or deselect albums Somrata Sarkar / Foundry If you want to to download everything, skip this step. But if you want to download specific albums, or everything from specific years, click “All photo albums included”. Now you will see a list of all your albums. If you haven’t separated all your pictures into albums (because who has time for that?), Google will automatically separate them by year. You might see albums and years. Once you’re happy with your selections click OK. 4. Scroll down and confirm Somrata Sarkar / Foundry Scroll to the bottom of the list of all services and select Next Step. 5. Choose export settings Somrata Sarkar / Foundry In the export settings you can choose how often you want to download all your Google Photo content. You probably want the default Export once option here. 6. Choose how to download Somrata Sarkar / Foundry You won’t download the photos directly. The options are to email download links to yourself, or export everything you’ve selected to another cloud storage service. Currently, the options are Dropbox, OneDrive (Microsoft) and Box. You can also add them to Google Drive, but this seems like a strange choice when the photos are effectively already stored in your Google account. Here, we’re using the email option. 7. Choose download size Somrata Sarkar / Foundry The next decision is how large you want each exported zip file to be. The default setting is 2GB, and the maximum size is 50GB. Keep in mind, exports larger than 2GB will be compressed in zip64 files. Google
warns this may not be supported by older systems, so you may need additional file compression software to unzip your exports. Click Create Export when you’re ready. 8. Wait! Somrata Sarkar / Foundry Your files will now begin exporting. This can take a long time – as the message says – even days. So you won’t be able to download your collection immediately. You’ll get an email when the export is complete. 9. Email notification Somrata Sarkar / Foundry This is what the email will look like when it arrives. You can now download each exported zip folder to your hard drive. Also note, you should get a security authorisation email from Google to confirm it’s you requesting to export your photos and not someone else. You may need to authorise it before you’re able to download your photos and videos Note: the download links expire after one week. 10. Export complete Somrata Sarkar / Foundry Once the export is complete, it will appear under the Show Exports option in Google Takeout.
 Jim has been testing and reviewing products for over 20 years. His main beats include VPN services and antivirus. He also covers smart home tech, mesh Wi-Fi and electric bikes. How to transfer data from Google Photos to PC?Though there are other ways and means to transfer data from Google Photos to PC, such as sharing them via messenger apps with yourself and later downloading them from the services’ website, it’s better to keep the files within the Google workspace ecosystem.
How do I get my photos back from Google Photos?You can copy your photos and videos back to your device. On your computer, go to photos.google.com. Select a photo or video. Click More Download . Learn how to use your Google Account to download your data . If you accidentally backed up your photos on the wrong Google account, you can move them to a different account.
How do I download photos from Google Photos?On your computer, go to photos.google.com. Select a photo or video. Click More Download. Download all photos or videos
How to transfer photos from mobile phone to computer?You can easily transfer the photos on your mobile device to your computer using a USB cable. This helps you in not only saving the camera roll to your computer but also simply download the photos and videos from Google Photos on your mobile storage first and then copy them to your computer. Here are the steps for these methods.
Can you download all photos from Google Photos to computer?Under the 'albums' tab, select 'view all albums' to see your entire collection. Click an individual album and, once it's loaded, hit those three dots in the top right and select 'download all'. This will compress all of the images and videos contained in the album into a single zip file for you to download.
How do I download all photos from Google Photos?Important: If the photo is already on your device, this option won't appear.. On your Android phone or tablet, open the Google Photos app .. Select a photo or video.. Tap More. Download.. How do I sync my photos from Google Photos to my computer?Step 1: Go to Google Photos and sign in with your Google account. Step 2: Select the photo or photos you want to sync from Google Photos to PC, and then click the 3-vertical-dots on the right upper side. Step 3: Press the Download button, or you can simply press Shift + D on your keyboard to download.
How do you download all Google Drive photos at once in PC?Selecting photos/videos using Google Photos and downloading to your computer is easy and effective. Select by clicking on the first photo, then shift-click on the last in a group. Click the 3-dot menu and choose Download all. Problem - you are limited to 500 per download in this procedure.
|

Related Posts
Advertising
LATEST NEWS
Advertising
Populer
Advertising
About

Copyright © 2024 paraquee Inc.