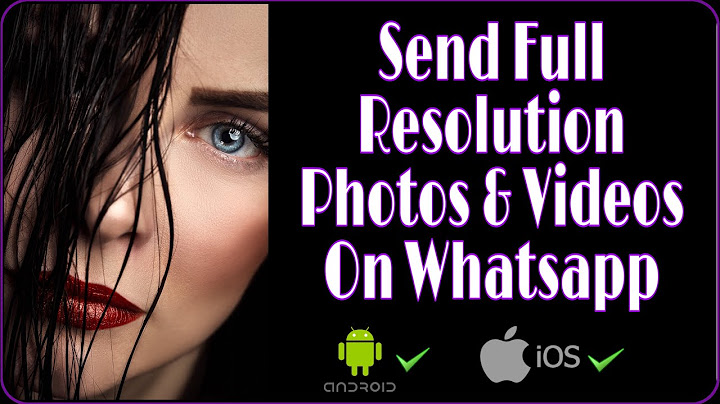Show
Usually on Samsung devices, the Gallery app is set as the default app to import the images. You can change the default App for importing photos using the following steps:
Copyright (c) 2015 - 2016, YourCloset Inc; all rights reserved. Built with Hugo and the hugo-universal theme. home_iconCreated with Sketch. Home > Transfer WhatsApp > Transfer Photos from Google Photos to Samsung Gallery Easily [2022]  There are times when we need to move files from one phone to another in a
flexible manner, especially if we use two phones all at once. We can always use USB and the traditional copy and paste, but it would take hours to do so. Luckily, there is Google Photos that can make the transferring process shorter. If you want to know how to import Google Photos to Samsung Gallery in Samsung S22, check out the article below! Although you can access both Google Photos and Samsung Gallery on your phone, the two of them offer a different experience. Below are the pros and cons of each application: Google PhotosWhat makes Google Photos stand out is the fact that you can access them any time, anywhere as long as you are connected to the said Google account. This feature of Google Photos makes the application perfect as a backup file since you can get the files easily. Thus, you will never lose your files even when your phone is missing. Unfortunately, Google Photos does not have customization such as tagging, location, and many more. The lack of customization makes users prefer the local gallery of the phone, such as Samsung Gallery. Samsung GalleryAs stated before, Samsung Gallery is perfect for customization. Need tagging or location? Samsung Gallery has it. To make it even better, if you're connected with Location, the gallery can customize the locations automatically. Pretty neat, isn't it? Unfortunately, you cannot access Samsung Gallery everywhere unless you learn from scratch using new apps such as Samsung Switch (and Samsung Switch doesn't focus on photos only). From here, we can conclude that Samsung Gallery is best for customization. But for backup, then Google Photos is your guy. Part 2: Save Google Photos to Samsung Device with Google Photos AppSince Google is integrated with Samsung, Samsung users can work seamlessly with Google apps, making it easier to transfer one file to another using Google apps. However, if you are not accustomed to the integration, it might be hard to do it at first. Worry not, because we have the steps to use Google Photos app here.
 Part 3: Download Photos from Google Photos to Samsung Using Google Account on PCIf you use Google Photos, then congratulations! You can access the photos on your computer too! Here are the steps on How to download photos from Google Photo using Google account on PC:
 Part 4: Export Google Photos All at Once Using Google TakeoutIf you want an even simpler process to export the photos, you can use the exclusive Google Takeout to export the images in less than 6 clicks. Here are the steps on how to export Google Photos in bulk using Google Takeout:


 And that's it, you're done! Not only do you transfer photos from google photos to gallery on Samsung S22, but you will also back them up according to the time you've chosen before. Bonus Tip: Directly Transfer WhatsApp Photos from Google Photos to SamsungThe fact that you can transfer WhatsApp files without needing to convert them to new files or save them one by one is what makes iMyFone iTransor for WhatsApp unique. Using the data transfer tool, you may transfer WhatsApp photos in bulk without having to save them in zip files whatsoever since you will be doing things directly. You can directly backup important WhatsApp data including photos to Google Drive, or you can also try methods to upload WhatsApp Photos only to Google Photos.
 



 FAQs: More About Transferring Google Photos1. How do I sync my Samsung gallery to Google Photos?Syncing Samsung gallery to Google Photos is pretty easy!
2. How to fix Google Photos not syncing between devices?
ConclusionIf you are in peril because you don't know how to move google photos to gallery, Google Photos will save the day for you because you can save files easily using the app. But if you want access to your WhatsApp images directly, it is best to use other apps such as iMyFone iTransor for WhatsApp since it allows direct access to the WhatsApp images. Plus, you can export them within minutes too. Are you ready to backup your images now?
   (Click to rate this post) Generally rated 4.6 (256 participated)
Rated successfully! You have already rated this article, please do not repeat scoring! How do I transfer photos from Samsung gallery?Use the My Files app on your Samsung mobile to choose all of the photographs you wish to download. Choose Bluetooth as the method and your PC as the destination when sharing them. Click Finish when the file transfer request appears on the PC.
How do I sync photos from gallery to Google Photos?Step 1: Open the Google Photos app on your Android phone or tablet. Step 2: Now, sign in to your Google account. Step 3: At the top right, tap your account profile photo or initial. Step 4: Choose 'photos settings' and select 'back up & sync'.
How do I transfer photos from Samsung to Google Drive?Upload & view files. On your Android phone or tablet, open the Google Drive app.. Tap Add .. Tap Upload.. Find and tap the files you want to upload.. View uploaded files in My Drive until you move them.. Can I move photos from Samsung cloud to Google Photos?Navigate to the folder where the photos are saved. On the "Open from" page, select the folder where the photos are stored. Select the pictures you need to upload, and then click DONE to backup gallery to Google Drive. Google Drive will back up these files to the cloud.
|

Related Posts
Advertising
LATEST NEWS
Advertising
Populer
Advertising
About

Copyright © 2024 paraquee Inc.