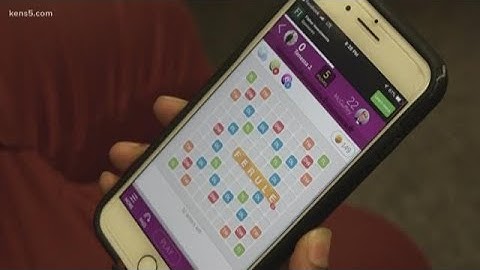Your iPhone may not ring for incoming calls and texts due to misconfigured settings, software bugs, or hardware problems. Because of these issues, you might unknowingly miss important family and work calls, which is never good. Show
But don’t worry. Let’s look at some possible reasons why your iPhone doesn’t ring and then walk through the solutions to fix it. Why Is My iPhone Not Ringing When I Get a Call or Text?If your iPhone hasn’t suffered a hard fall or other physical damage, you can probably rule out hardware failure as the reason for it not ringing. To be sure, open YouTube or any other music app and play something. Use the Volume Up button on the side of your device to increase the volume. If you hear any sounds, breathe a sigh of relief. In case you don’t, look at how to fix a broken iPhone speaker. Once you’re confident that the speaker is working, the most likely reasons your iPhone doesn’t ring are bad settings or temporary software glitches. This could include having the phone in Do Not Disturb or Silent Mode, setting the ring volume too low, silencing unknown callers, and more. The solutions below will address all these problems. Let’s start with the basics. 1. Turn Off Silent ModeIf your iPhone is set to vibrate-only mode, it won’t ring when you get a call. To fix this, put your phone back in ring mode by the Ring/Silent switch towards the screen. You’ll find this switch on the top-left side of your iPhone,above the volume buttons. When in ring mode, the slider will be closer to your phone’s screen. In silent mode, it displays an orange strip.
2. Confirm Do Not Disturb Is DisabledThe Do Not Disturb feature on iPhone disables sound and vibration for call, text, and app notifications. If you’ve accidentally enabled Do Not Disturb, your iPhone won’t ring on incoming calls. To check this, open Control Center and see if the crescent moon icon is purple with its box lit up. When the icon is purple, that means Do Not Disturb mode is enabled; tap this box to turn it off. Now you should start hearing the ringtone when you get any calls. The same goes for other Focus modes on your iPhone, like Work or Personal. 3. Disconnect Bluetooth Audio DevicesIf you leave wireless audio devices like AirPods connected to your iPhone, your incoming call ringtone may play through these instead of the phone speaker. This mostly happens with third-party earbuds that don’t automatically sense when you’re wearing them. You can disconnect all wireless devices by opening the Control Center and tapping the Bluetooth icon. To disconnect devices individually instead, head to Settings > Bluetooth. Once your Bluetooth devices are disconnected, incoming calls should play via your iPhone’s speakers. 4. Turn the Ringtone Volume UpDo you hear a faint tone for incoming calls? You can quickly fix this by increasing the ring volume. Here’s how:
5. Turn Off Silence Unknown CallersOn iPhones running iOS 13 and later, the Silence Unknown Callers feature mutes all incoming calls from people not in your contact list. It also mutes calls for people you have never contacted or received the phone number for (via call, text, or email). So if someone like a distant relative or delivery person calls, you might not hear the incoming ringtone with this setting enabled. To fix it, follow the steps below:
Now, you should hear the ringtone for all incoming calls unless you have blocked the person. 6. Double-Check if You’ve Blocked the CallerAfter you block someone on your iPhone, they can’t call, FaceTime, or text you. It’s possible that you blocked a person by accident or no longer need to have them blocked and that’s why you can’t hear when they contact you. To address this, here’s how to check your block list and unblock them:
7. Restart Your iPhoneRestarting your device is a simple and effective way to fix common issues without much trouble. If your phone doesn’t ring even after trying the above solutions, turn off your iPhone and turn it back on after a minute to restart it. 8. Choose a Different or Louder RingtoneSometimes you might miss phone calls because the tone you’ve chosen isn’t loud or piercing enough. In this case, you should try out other ringtones and use the one that’s the easiest to hear. Follow these steps to change your iPhone’s ringtone:
If none of the default tones fit your needs, you can create a custom ringtone on your iPhone to use. The ringtone you set above applies to all contacts, unless you’ve added a custom tone to someone. If you miss calls from only certain people, follow these steps to ensure their custom tone is clear:
10. Fix an iPhone Stuck in Headphone ModeIn rare situations, your iPhone may incorrectly think it is still connected to wired earphones, even though it isn’t. As a result, there may be no sound from the built-in speakers when you play media or receive phone calls. To get out of this inconvenience, check out how to fix an iPhone stuck in headphone mode. 11. Try Turning Off Calls on Other DevicesIf you own other Apple devices and have opted to receive iPhone calls on your Mac, consider turning this feature off to see if it fixes the ring issue for you. Here’s how:
12. Check and Turn Off Call ForwardingWhen call forwarding is enabled, you don’t get any notification or hear a ringtone when people call you as incoming calls are diverted to another number. Here’s how to turn off call forwarding to ensure you receive calls on your iPhone as usual:
13. Review Third-Party Call BlockersSuppose you’re waiting for a call from your bank. Any third-party call identification and spam blocking apps you have installed may think the customer service number is a robocall or spam and thus block it. To fix this, open any of those apps on your iPhone and whitelist any numbers you keep missing calls from. You may also want to turn off all call blocking from inside the app or by following the steps below:
14. Additional Fixes if Your iPhone Still Doesn’t RingBy this point, one or more of the above solutions should have fixed your iPhone not ringing issue. But in case you’re still having problems, make sure you update your iPhone (and also update apps like WhatsApp, Skype, and Zoom that you can receive calls through). Though you get call banners and hear the ringtone even if you turn off notifications for the Phone app, it’s best to open Settings > Notifications > Phone and make sure Allow Notifications and other options are enabled for the Phone app. Otherwise, you may miss alerts about missed calls and voicemails. Finally, if nothing else works, open Settings > General > Transfer or Reset iPhone > Reset > Reset All Settings. This won’t erase personal data like music, photos, and apps. However, all the settings you’ve changed, like Wi-Fi, the Home Screen layout, notifications, and more, will return to default. It’s a bit of a hassle, but it confirms that no settings prevent your iPhone from ringing when you get a call or text. Hopefully Your iPhone Rings Perfectly NowThe problem with your iPhone not ringing should be fixed by now, ensuring you don’t miss any future calls or texts. To check, ask a friend or family member to call you, or try calling yourself from a Google Voice number instead. Now that your call alerts are working again, you may want to spice up your experience by turning your favorite song into your iPhone ringtone. Why is my cell phone not ringing when I get a call?There are various reasons why your Android phone won't ring when someone calls, including: Your ringer volume is turned down. Your phone is on Do Not Disturb or Airplane mode. You turned on call forwarding.
Why is my iPhone not ringing when someone calls?If your iPhone is set to vibrate-only mode, it won't ring when you get a call. To fix this, put your phone back in ring mode by the Ring/Silent switch towards the screen. You'll find this switch on the top-left side of your iPhone,above the volume buttons.
|

Related Posts
Advertising
LATEST NEWS
Advertising
Populer
Advertising
About

Copyright © 2024 paraquee Inc.