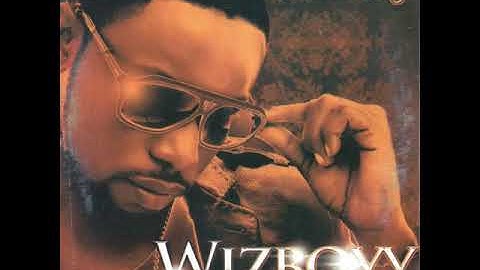Privacy matters a lot to Apple. That’s why there’s no native call recording feature on the iPhone to date. Similarly, by default, all audio messages in iMessage are set to expire automatically after two minutes. Show
But, from time to time, you may want to save audio messages that bring a smile to your face or explain important details. Here’s how to save audio messages on iPhone and iPad. Something to understand before we start… There are two ways to save (or keep) iMessage audio messages. Frankly speaking, the term ‘save’ here does not mean you can save it in Files or export it to any other app. ‘Save’ here simply means preserving the audio messages from being deleted automatically. One method is to keep only the audio messages that you choose, and the rest are deleted after two minutes. Another method is to keep all audio messages forever. Take a look at both and use the one you prefer.
This feature will only work if your iPhone audio message settings are set to expire after 2 minutes of playing it (which is the default).
Now, let’s talk about the audio messages that you receive. Once you get an audio message, play it by tapping the triangle button. After you play it, you will see the word Expires in 2m. Once around 30 seconds pass, you’ll see an additional option—Keep. Tap it to save this audio message. Now, after two minutes, this particular audio message will not get deleted. How to save all audio messages on iPhone and iPad
Now, all audio messages that you send and receive will not be deleted. They will be ‘saved’ in the conversation, just like other texts, images, and videos. You can play it anytime. That’s all, mate! Now, you may be wondering about the Save option that appears if you long-press an audio message. Well, before iOS 12, you could tap it, and the audio message would get saved in the Voice Memos app. Now, it’s just as vestigial as your appendix. Have another question? Feel free to use the comments section below; ask away! You may also like to explore:
 iGeeksBlog has affiliate and sponsored partnerships. We may earn commissions on purchases made using our links. However, this doesn’t affect the recommendations our writers make. You can read more about our review and editorial process here.
A tech-aficionado whose superpower lies in blabbering interminably about new technologies. After 4+ years and 4500+ content pieces that helped diverse companies grow, I followed my passion and made iGeeks Media my home. When not gushing over technology, you will find me immersed in a fictional world, either reading or creating one. The older models of iPhones are more user-friendly compared to the newer versions. Audio files would indicate “saved” yet become challenging to find when you need them. Does it mean it did not save after all, or are you searching in the wrong places? An iPhone audio file saves in folders related to the file type and the app you received or sent the message. For example, pictures would save in a photo app, and a voice mail would keep in a voice memo app. Unfortunately, in the case of iMessages, it is quite different. Those messages self-destruct after 2 minutes, except you change their settings. Although the iPhone manufacturers continually change the iPhone’s outlook through regular updates, the navigation steps are simple. You can genuinely memorize the rationale behind the modifications and learn to find or save your audio for future use. Audio files store in the app used to save or create them. They “hide” in their related folder type. It’s no news that iMessage expires or that you can send your audio to your email for easy access. Here are the steps to save your files for long-term use. One of the benefits of imessage is the voice note feature. They save you the stress of typing long words, but they disappear after a short while. You can save your audio messages on your phone or computer. How To Save Audio messages on iPhoneTo store your audio imessage files on an iPhone, do this.
Step 1 Open the “Setting” app; tap on the icon Step 2 Select “Messages” Step 3 Go to the “Audio Message” option and select “Expire.” Step 4 Click on the “Never” option and apply the new setting. How To Save Audio Messages in personal computer.Another way to save your audio files is to store them on your computer. You can choose to move them because of privacy or how much value you deem them. Exporting audio can be a little tricky but worth it. Method 1 – Export via voice memos appStep 1 Save the audio using the “Keep” method or change the setting from 2minutes to “Never.” Step 2 Click on the “Export file” and chose the “Voice Memos App” as destination. After sharing it, you can further mail it to your email or any safe email. Please note; this method does not apply to updates after iOS 12. Method 2 – Export to Personal computerStep 1 If you do not have the iMessage app on your computer, download it. Save the received audio in a new folder on your computer’s hard drive. Step 2 Create an iCloud account. The iMessage would appear on both phone and computer. Step 3 Start the iMessage on your personal computer and open the message thread that contains the audio file you wish to store. Step 4 Identify and “Right-click” on the audio message. A pop-up menu would open, rotate your mouse on the option services until it shows the setting “Show in finder.” Step 5 Select “Show in finder” and export the audio message file into the “Transfers” folder. Open the folder if it is not open, then select and pull the audio to your desktop or home page. You can also move it to any folder on the home page. Step 6 The file format is accessible to any audio player on your computer, such as VLC. Audio files you created will save on the computer using the same steps, but there’s a quicker method below. How To Save The Imessages Audio Files Which You Create Or SendStep 1 Start the iMessage app on your phone and go to the message thread with the audio file you choose to store. Step 2 Long-press on the audio file and wait for a pop-up menu. Select more options from the menu list. Step 3 Tap the arrow-shaped icon on the screen’s right edge; it would open a new message page but no receiver number. Step 4 As opposed to typing a valid receiver phone number, instead, type in a mailing address. It can be yahoo, Gmail, or any addresses you can access the inbox messages. Step 5 Connect your phone to an internet connection via mobile internet or Wi-Fi. Then you select send, it would send the email to the address you put. Step 6 After a few minutes, scroll through your inbox and search for the message you just sent. Open the attachment to confirm you sent the correct file. How To Find Your Voice Mail And Whatsapp Audio FilesTo access other files on your iPhone, go to the “Files” icon and open it. The file app contains all the folders In your phone and those already synchronized to your iCloud. To find your voice mail or WhatsApp audio, search in the search box, and related files would pop up. Once you find what you need, click on save for it to store a copy in your local folder. You can find it in my “device” setting> locations. To save your retrieved files on your iPhone, please follow these steps.
Alternatively, hold the cursor on the file, then selects the move option. Further select where you want to move the files How To Move Whatsapp Audio File From iCloud To iPhone
Where Does Your Voicemail Save?Voice mail stores in the voice memo app. To find them, open the app and search. You can also share them via emails, imessages. To share your voice mails,
You can also share your voice mails to messages, emails, or the airdrop option. Type in your email address in the recipient box, attatch the voicemail, and send. Or Select airdrop, click airdrop contact and send. Where Do I Find Airdrop Mp3files On My iPhone?Airdrop mp3 files save in related apps. For example, they would be in your music folder. Other forms of media content will automatically save in photo or video apps as phone numbers would save in the phone contacts. If someone sends an Airdrop audio file, confirm its format and search to ensure it is in the right location. The iPhone manufacturer programs the file to auto-save mp3 in the music folder. If it isn’t in the music folder, it wasn’t accepted, or your iPhone is low on memory. If you have not set up your Airdrop on your iPhone, follow these steps. It is necessary before sending or receiving files. Step 1: Select the “Setting” icon Step 2: Click on the “General” option Step 3: Select Airdrop Step 4: Click on “Everyone”; it allows everyone to send you media or contacts via raindrop. Although you would be required to accept each transfer sent. Where Does iMessage Audio Save On Ios 13?The iMessage audio saves in your iPhone, but you find it tough to locate them. To keep track of where your messages go, use this method.
You can turn on iCloud auto-save to back up your files, so you don’t completely lose files in case of any damage. ConclusionWith the iPhone, new updates come with improved methods of performing standard steps. But it does not mean it has to be frightening; you just don’t know how to do it yet. However, audio files will typically save in similar folders it was created from or stored. Just follow the instructions above as they would assist you greatly. |

Related Posts
Advertising
LATEST NEWS
Advertising
Populer
Advertising
About

Copyright © 2024 paraquee Inc.