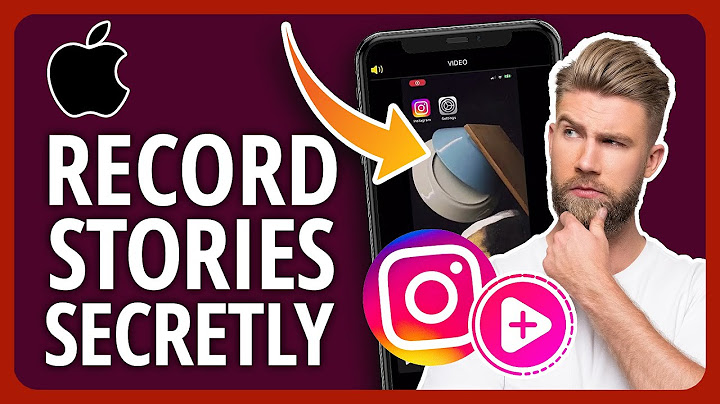Samsung has recently made news for its upcoming models of smartphones including the Galaxy Note 20. It boasts a 120Hz QHD display, Snapdragon 865+, 5G network, and optimized camera. Galaxy Note 20 has a good performance and you may want to share your your photos and videos or even demonstrate the usage of the phone to others. This article will help you display Android screen on PC and access your files without searching it on your phone all day long. Read on to find out how to mirror Galaxy Note 20 to PC. Show  How to Mirror Galaxy Note 20 to PC
Google Home First on our list is Google Home. It is a smart speaker developed by none other than Google which can carry out simple commands like playing podcasts, weather forecasts, or set an alarm using a voice command or compatible devices like the Galaxy Note 20. To use it for screen mirroring Galaxy Note 20 to laptop, just follow the steps below.
ApowerMirror Next on our list is ApowerMirror. It is a tool that can be used to mirror your mobile device into 50x bigger screen yet maintain its high definition video quality. Aside from screen mirroring, ApowerMirror also allows you to control your mobile device using your mouse and keyboard. To learn how to screen mirror Galaxy Note 20 to PC, check out the steps below.
Note: If you prefer USB mirroring or want to control your Note 20 from PC, then you can connect your phone to PC via a USB cable. To make it work, just go to Settings on your phone, then able Developer options > USB debugging, and connect Note 20 to PC. Afterward, your Note 20 will be displayed on your PC immediately. LetsView The last app is LetsView. Known to be as a free app, LetsView is equally reliable as ApowerMirror when it comes to mirroring feature. It can record phone screen, add markups while mirroring, and take screenshots, which are available to paid reflector apps. Likewise, it is also compatible with Samsung mobile devices like the latest Galaxy Note 20. To learn how to connect Galaxy Note 20 to PC, you may follow the guide below.
ConclusionAll these tools enable you to mirror Galaxy Note 20 to PC. Each has its own distinction and some may come with hefty tags. Nevertheless, they will surely help you discovering your Galaxy Note 20 more efficiently. Posted by:Norlyn Opinaldoon August 18, 2020 toPhone Mirror.Last updated on August 21, 2020 How do I mirror my Samsung Ultra to my TV?Follow the steps below to mirror with Smart View.. Swipe down from the top screen to open the Quick panel > tap on Smart View icon.. Select your TV from the list of available devices (depending on the TV, you may need to enter a PIN).. Select Start now on the pop-up message that says 'Start casting with Smart View?'. |

Related Posts
Advertising
LATEST NEWS
Advertising
Populer
Advertising
About

Copyright © 2024 paraquee Inc.