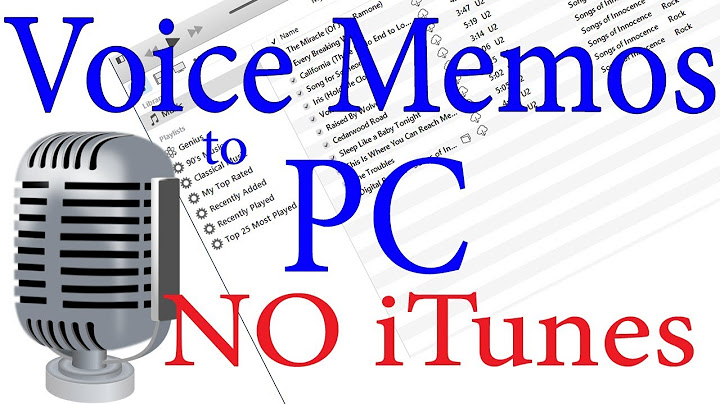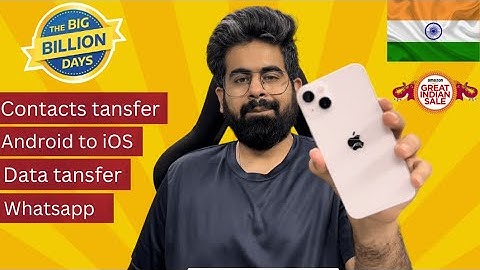Many users tend to use Voice Memos on their iPhone devices. Since this device is small and portable, it is much easier to record your notes, reminders, and class lectures onto it. Show
However, in some instances, you might want to make your voice recordings accessible across other devices like your Mac or Windows PCs. Fortunately, transferring voice memos is quite easy to execute on both these devices. This process also should not take more than a few minutes of your time. So, without further ado, let us learn about the different methods to transfer voice memos to your computer devices. As mentioned above, the process of transferring voice memos is relatively straightforward. You can transfer through iCloud, AirDrop, Mail, iTunes, and so on. So, depending on your preference and convenience, you can opt for any of these methods. Now, let us learn about each of these methods in more detail. Through iCloudIf you’re a Mac user, transferring Voice Memos through iCloud should be the most convenient method you can choose from. For this method, you must ensure that you have enabled the iCloud sync on both your iPhone and Mac devices. Here are some steps you can follow.
Additionally, if you want to keep an audio file of the recording on your Mac, you can simply drag the voice memo file and drop it in either your Finder Window or Desktop. Through AirDropThe AirDrop feature is also a neat feature that allows you to share data like your Voice Memos to and from your iOS and Mac devices. But please ensure you have turned on your Wi-Fi and Bluetooth on both your iPhone devices. Now, here is how you can transfer through AirDrop.
Share Through Files AppWith the help of Files, you can choose to share media files such as images, videos, voice recordings, and even documents. You can then save these files in the iCloud Drive location. This method applies to both Mac and Windows PC users. But before you start the process, please ensure you have enabled iCloud Drive on both your devices. Here is how you can do it. On iPhone
On Mac
On iCloud for PC
Now that we have configured iCloud Drive on all devices, here are some steps you can follow to add and share Voice Memos through the Files app.
If you’re on a Mac device, you can access the iCloud Drive files on your Mac’s Finder Window. Just navigate to the left panel and click on the iCloud drive option. For Windows PC, you will have to open up your File Explorer and locate the iCloud Drive pane. Alternatively, you can also head over to the iCloud website to access and download the iCloud Drive’s content. Here is how you can do it.
Share Via EmailIf you only require to share a few voice memos onto your computer devices, then transferring via email can be an effective method. All you need is a stable and active internet connection. Here is how you can do it.
Use Other Cloud StorageAlternatively, you can follow the same process, but instead of sharing through AirDrop or Mail, you can upload them to your preferred cloud storage such as Google Drive or OneDrive. Here are some steps you can follow.
Through iTunes ApplicationYou can also use the iTunes application for this transfer process. Since this is a wired method, you need to connect the iPhone with your PC through a USB lightning cable. Here are some steps you can follow.
How do I transfer voice memos from iPhone to iTunes?1) Connect your iPhone to your computer. 2) Open iTunes on your computer and select your device in the top header (the icon that looks like an iPhone). 3) Select Music from the tab options in the sidebar. 4) Select Sync Music and then select Include voice memos.
How do I drag a voice memo from iTunes to my computer?You can simply drag and drop voice memos from iTunes out to a folder, however as noted what you get is a set of files with names based on the time of the recording rather than any other metadata you have entered.
Can I transfer voice recording from iPhone to PC?The Voice Memos app included with your iPhone is a convenient way to record quick voice messages, or anything else you can hear. Voice memos normally stay on your iPhone, but you can move them to your computer through the Share feature or via iTunes.
How do I transfer a large voice memo from my iPhone to my computer without iTunes?4 Ways to Transfer Voice Memos From Your iPhone to a Windows PC Without iTunes. Use iCloud Drive. If you cannot download iTunes for Windows, try out iCloud Drive. ... . Use the Google Drive App. Google Drive is one of the best iCloud Drive alternatives for iPhone. ... . Use Your Email. ... . Use Messaging Apps.. |

Related Posts
Advertising
LATEST NEWS
Advertising
Populer
Advertising
About

Copyright © 2024 paraquee Inc.