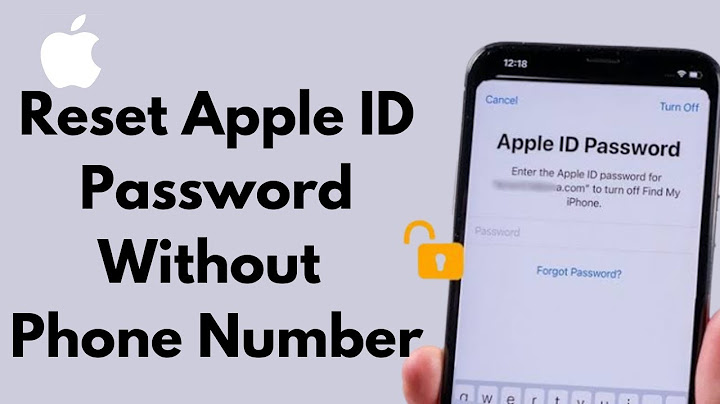Gmail labels help you categorize emails, making it easier to find your emails later. Show
But to actually benefit from this handy feature, you’ll need to learn the ins and outs of using labels on both the Gmail web and mobile apps. Don’t worry. In this article, I’ll briefly cover what Gmail labels are and show you how to create and manage labels on the Gmail web app and mobile app. I’ll also share three no-nonsense tips to help you make the most of Gmail labels, including how to quickly build email lists using Gmail labels. This Step-by-Step Guide Contains:(Click on links to jump to specific sections)
Further Reading:
What Are Gmail Labels?Instead of a traditional folder system, Gmail uses a label system to help organize your inbox. How is a Gmail label different from a folder? In other words, your email can live in more than one place at the same time. For example, as a Gmail user, you can assign an email to the labels “Marketing” and “Operations” without creating a copy of the email for each label.  Go back to Contents Now that you know what Gmail labels are, let’s go over how to use and manage them on Gmail’s web app. How to Use Labels on the Gmail Web AppTo help you make the most of this handy Gmail feature, I’ll show you how to:
I’ll cover how to use labels on Gmail’s mobile app later. First, let’s learn how to create a label on the web app. A. How to Create a Label on the Gmail Web AppThere are several methods for creating labels in Gmail. I’ll show you two easy ways here: Method 1: Create the Label and Move Emails at the Same TimeYou can use this method whether you’re looking to assign a new label to multiple emails or to add emails individually. Step 1  Step 2  Step 3  Step 4  Step 5  Then, enter a new label name, and you’re good to go. Method 2: Create the Label and Move Emails SeparatelyThis method is probably the quickest way to create a custom label. However, unlike the earlier method, you can’t instantly add emails while creating a label this way. Step 1  Step 2  Step 3  B. How to Move an Email to a Label on the Gmail Web AppGmail offers several ways to move emails to a different label. I’ll cover two methods here: Method 1: Move One Email at a TimeStep 1 Step 2  Step 3  Method 2: Move a Batch of EmailsStep 1 Step 2  Go back to Contents C. How to Edit or Delete Labels on the Gmail Web AppGmail lets you edit or delete labels quickly. Here’s what you need to do: Step 1 Step 2  Step 3  Here, you can rename the label or click the checkbox next to “Nest label under:” to nest this label under another label. Step 4  Step 5  D. How to Show or Hide Labels on the Gmail Web AppGmail gives you the option to use hidden labels, which are hidden from the left sidebar. Let’s explore how you can show or hide Gmail labels: Step 1 Step 2  Step 3  Step 4 Here, you can choose whether to show or hide different labels.  Go back to Contents E. How to Create Nested Labels on the Gmail Web AppA nested label functions the same way that subfolders do: one parent folder can include multiple subfolders. Likewise, you can add multiple child labels within a parent label to declutter your label list. Here’s how to go about creating nested labels in Gmail: Step 1 Step 2 Step
3  Step 4 Enter a name for your sublabel, click the checkbox next to Nest label under, and select the parent label from the drop-down list.  Step 5 F. How to Color-Code Labels on the Gmail Web AppColor-coding your Gmail labels helps you quickly identify labels from the sidebar. This is handy if you use a lot of different labels to organize your mailbox. Here’s how you can color-code labels in Gmail: Step 1 Step 2 Step 3  Later, if you want to remove a label’s color, just follow the same steps as above. Instead of picking a label color, click on Remove color. G. How to Automatically Label Incoming Emails on the Gmail Web AppWhile Gmail’s labels help organize your inbox, manually adding labels to emails can be time-consuming. Fortunately, Gmail offers an effective workaround — the functionality to automatically assign incoming emails to labels based on specific criteria. Here’s how you can create Gmail filters to do that: Step 1  Step 2 For example, to filter future emails coming from a specific sender (Eric), I’ll enter their email address ([email protected]) in the From field. Step 3  Step 4 Click the checkbox next to “Apply the label:”, select the label where you want to send the filtered emails, and hit Create filter.  Gmail will now automatically send incoming emails matching the criteria you provided to a specific label. Go back to Contents Next, we’ll explore using labels on Gmail’s mobile apps. How to Use Labels on the Gmail Mobile AppGmail’s mobile app lacks much of the web app’s functionalities — you can’t create or edit labels, for instance. However, you can:
I’ll first show you how to add a label to your emails with Gmail’s mobile app. Note: The steps for adding labels to emails and moving emails to other labels are virtually the same for Android and iOS devices. However, the Gmail Android app doesn’t let you automatically label messages, while the Gmail iOS app does. A. How to Add a Label to Emails on the Gmail Mobile AppOn the Gmail mobile app, you can choose to assign a label to an email or assign a label to multiple emails at once. I’ll go over both methods here. Method 1: Assign a Label to a Single EmailStep 1 Step 2 Step 3 The button looks like three vertical dots on an Android phone. On an iPhone and other iOS devices, the button has three horizontal dots.  Step 4  Step 5 Method 2: Assign a Label to Multiple EmailsStep 1 Step 2  Step 3  Step 4  Here’s what the Move to (destination Gmail folder) window looks like:  From here, select the multiple labels you want to assign to the selected emails. B. How to Move Emails to Another Label on the Gmail Mobile AppYou can quickly move emails from one label to another on the Gmail mobile app. Here’s how to do it: Step 1  Step 2  Step 3  Step
4  Now, select the destination label to which you want to move the emails.  You can also automatically redirect emails to a specific label using the Gmail mobile app. Wondering how? C. How to Automatically Label Incoming Emails on the Gmail iOS AppNote: While you can automatically assign labels to emails on the Gmail mobile app for iOS devices, you can’t do so in Gmail’s Android mobile app. Let’s go over the steps for assigning labels automatically to emails on Gmail’s iOS app: Step
1  Step 2  Step 3  Step 4  Step 5  Step 6  Step 7 You can also add other criteria (for example, a keyword) for filtering emails. For this, click on And… and add any additional filtering criteria for the emails. Then, click Save.  Later, any future emails coming in that match the given criteria will automatically be assigned labels. Go back to Contents Now that we have seen how to use and manage labels on Gmail’s web and mobile apps, I’ll share a few tips to help you make the most of this handy feature: 3 Actionable Tips to Help You Make the Most of Gmail LabelsHere are three practical tips to help you use Gmail’s label feature to its fullest potential: Tip #1: Use Labels to Improve Your Search ResultsYou can use Gmail’s labels for more than just organizing your inbox. Labels can also be used to filter out unwanted emails and narrow your search when you’re looking for important emails in your message list. Using labels to improve your search can be done on all platforms, and the steps remain the same whether you’re using mobile or desktop. For example, if you want to quickly find unread messages in your message list with the “Operations” label, type label:operations label:unread into the search bar. Hit search, and you’ll find only see unread messages marked with the “Operations” label.  Need to narrow your search even further? Tip #2: Add Labels When Composing Your Email MessageGmail labels aren’t reserved only for your incoming emails. You can also add them to those important emails you’re sending out. This way, you can organize your outgoing emails better. Wondering how to add a label to your Gmail draft?  Tip #3: Build Mailing Lists Using Gmail LabelsIt doesn’t matter if you’re a business owner, email marketer, or book club leader; we all need to maintain important mailing lists. However, manually creating a mailing list can be a time-consuming and tedious task. Fortunately, you don’t have to do it manually anymore. With powerful Gmail Chrome extensions like GMass, you can easily create massive mailing lists in seconds. GMass works in tandem with the Gmail label feature to help you create email lists quickly. To start using GMass, download the Chrome extension and sign up for free using your Gmail or Google Workspace (formerly G Suite) account. Here’s how to use GMass to build an email distribution list using Gmail’s labels: Step 1  Step 2  Step 3  Step 4  Note: You can also create an email list in a Google Sheet and connect it with GMass to send out mail merge campaigns. Step
5 However, that isn’t all GMass can do. GMass also helps you:
Go back to Contents Wrapping upWhile Gmail’s label system may take some getting used to, labels are an easy way to organize your inbox quickly. They go beyond the traditional folder method — labels can be used to enhance your searches and automatically classify any incoming messages. And with the right tools, they can even help you create email lists! If you’re looking for hassle-free email management in Gmail, GMass is your best bet. Download the Chrome extension today and sign up for free with your Gmail or Google Workspace account, and see the benefits for yourself! Email marketing, cold email, and mail merge inside Gmail Send incredible emails & automations and avoid the spam folder — all in one powerful but easy-to-learn tool TRY GMASS FOR FREE  Ajay is the founder of GMass and has been developing email sending software for 20 years. Love what you're reading? Get the latest email strategy and tips & stay in touch. How do I create new labels in Gmail?On your Android phone or tablet, open the Gmail app .. To the left of a message, touch and hold the letter or photo.. touch and hold any other messages you want to add labels to.. In the top right, tap More .. Tap Change labels.. Add or remove labels.. Tap OK.. Why can't I create new labels in Gmail?Gmail's mobile app lacks much of the web app's functionalities — you can't create or edit labels, for instance. However, you can: Add a Label to Emails. Move Emails to Another Label.
How do I make emails go to a specific label in Gmail?Step 2: Create a filter that automatically labels emails. In the search box at the top, click the Down arrow .. Enter terms to match specific messages. ... . At the bottom of the search window, click Create filter.. Scroll to Apply the label: and choose a label.. Click Create filter.. |

Related Posts
Advertising
LATEST NEWS
Advertising
Populer
Advertising
About

Copyright © 2024 paraquee Inc.