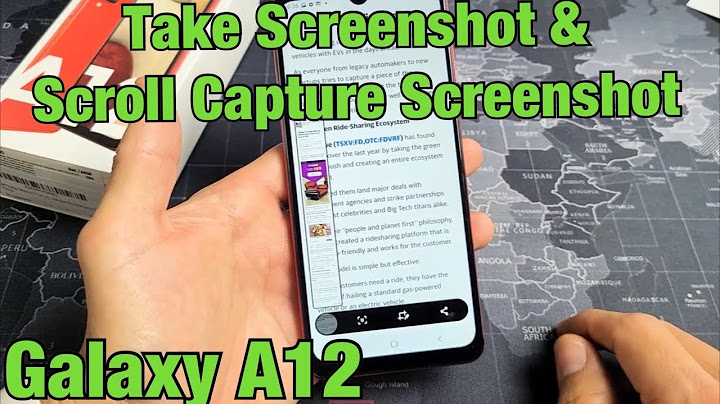You can easily do if you want to move apps to SD card on Samsung Galaxy A11 phone. All applications can not be moved to the memory card. If you can not move with this method, This problem is not related to your phone. This problem is related to the application. Show
advertisement Move Apps to Memory Card on Your Phone  You can move your apps to a memory card to free up your Samsung Galaxy A11 phone memory. Follow the steps below to move applications to the SD card (memory card): The budget Samsung A series models such as A01, A11 & A21, A02s, A03s, A20, A12 have limited internal memory. On Samsung A11 out of the total 32GB internal storage, around 21 GB is the actual usable space. It does offer an external SD card slot but you cannot install the Apps & Games on the memory card. Over a period of time, this limited space gets filled up and the phone slows down. The solution to this problem is the “Adoptable Storage” feature. It’s available on Samsung Android devices but needs to be enabled via USB Debugging. After partitioning the SD card as internal storage, you can move the internal storage data to the SD card and make it the default storage space for apps & games. Let’s see how to move apps to the SD card on Samsung A10, A11, A02s, A21, A51, etc as follows – How to move Apps to SD card on Samsung A01, A11, A21, A12, A20, A02s, TabletWarning:
 First of all, we need to pull out the Samsung A11 SIM tray using a SIM ejector tool. Place the Micro SD card in the respective slot as shown above. You should use a high-speed Micro SD card to use as internal storage.
 Now, pull down the notification panel and tap the “Settings icon” to launch the Settings app.
 In Settings, Go to “About Phone” > “Software Information”.
 Now, tap the “Build number” 7 times. A confirmation text flashes at the bottom – “Developer mode has been turned on”. Let’s go to the Developer options page to enable “USB Debugging”.  Hit the back button 2 times to reach the “Settings” page.

The last option on this page is “Developer Options”. Click on it to open. Now, look for “USB Debugging” and turn it on.  Approve the “Allow USB Debugging” request by tapping “OK”. Now, we are ready to connect our Samsung device to the computer.
 Use a USB Type-C cable to connect your Samsung phone to the PC.
 Tap “Allow” to approve the USB Debugging request. We are authorizing the connected PC for USB Debugging.
 Now, wait for the Samsung ADB Interface Drivers to install. You can check the installation status in the “Device Manager” on your computer.
 Now, we are going to use the “Minimal ADB & Fastboot” tool to write the ADB command. Download the tool from the below link and install it on your PC – DOWNLOAD  Now, run Minimal ADB & Fastboot. Write the first command to check the ADB connection. Type adb devices and hit enter. The output of the above command is R95N8058RRJ device We are ready to partition the SD card.  Write the next ADB command adb shell sm list-disks The output is disk:179,64 This disk name may vary according to the memory card used. Make note of it. It may be disk:179,128 or something else in your case. We are going to use it in the command line a few steps later.
 The next ADB command is adb shell sm list-volumes all Type the above command and click enter.
 Now, to turn on adoptable storage write the command – adb shell sm set-force-adoptable true
 Now, comes the most important step. We are going to partition the whole SD card as internal storage or reserve some space as external storage. If partitioning 70% space as internal and 30% as external the command line would be adb shell sm partition disk:179,64 mixed 70 When partitioning the whole SD card space as internal storage, the command would change to adb shell sm partition disk:179,64 private NOTE: Make sure to use the correct disk name in the above command. It’s disk:179,64 in my case.
 After partitioning the SD card we are going to move the internal storage data to the SD card. Write the next ADB command – adb shell sm list-volumes The output of the above command contains the UUID code af3bfe92-be9e-48f7-88f2-2ba71f81455c Using this code we are going to write the next command line.  Copy the UUID code as shown above. It’ll be different in your case.
 Using the UUID code the next command line to move the internal storage data to the SD card is adb shell pm move-primary-storage af3bfe92-be9e-48f7-88f2-2ba71f81455c
 The output of the above command is “Success”. We have successfully moved Apps to the SD card on Samsung device. Now, the SD card is the default storage space for Apps & games.
 The notification on the phone screen says – “Content transfer is done – Content moved to SD card”
 Let’s check the Internal Storage. Pull down the notification panel and tap the settings icon.
 In the Settings app, Go to “Device Care” > “Storage”.
 Select the last option on the Storage page – “Advanced” You can see the Device Storage space is increased from 32GB to 40GB. Now a part of the SD card is being used as internal storage. To revert the changes format the SD card as external storage
 If you do not like “Adoptable Storage”, you can format the SD card again as external storage. Tap “SD card” as shown above. Now, hit the “3 dots icon” at the top-right corner and select “Format as portable storage”.
 Now, click “Format” to erase the SD card partition.
 Now, the complete SD card space is available as external storage.
How practical do you think is the adoptable storage feature? It is stable enough for regular usage? Please share your experience in the comment section below. Why can ti move apps to sd card on samsung A11?Developers of Android apps need to explicitly make their apps available to move to the SD card using the “android:installLocation” attribute in the <manifest> element of their app. If they don't, the option to “Move to SD card” is grayed out.
How do I switch Storage to SD card on Samsung A11?View available storage. Swipe down from the Notification bar, then select the Settings icon.. Scroll to and select Battery and device care, then select Storage.. Purchase an SD card or download a cloud storage app from the. Play Store app.. How do I move apps on my Samsung A11?Swipe up from the center of the home screen to access the Apps tray. Select and drag the desired app to the top of the screen, then to the desired location on the home screen.
How do I move apps to SD card on Samsung m11?Step 1: Go to Settings >> Device maintenance. Step 2: Now, Tap on Storage and select 'Storage Booster'. Using “Move content to SD card” you can transfer app data of social media apps like Facebook Messenger to SD card. This option will work for limited apps.
|

Related Posts
Advertising
LATEST NEWS
Advertising
Populer
Advertising
About

Copyright © 2024 paraquee Inc.