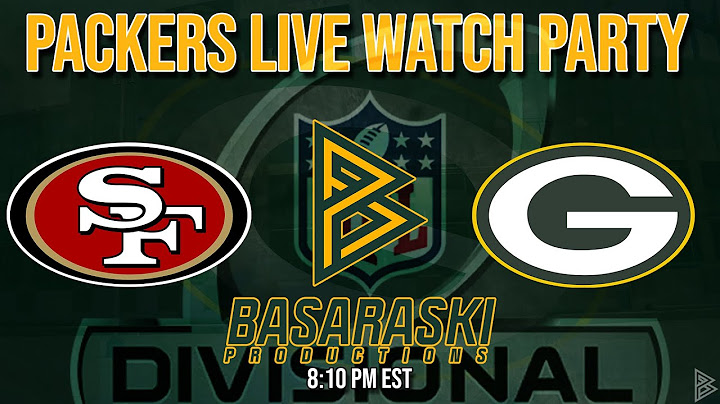So, you got yourself a brand new Amazon Fire TV Stick but confused about how to use it to mirror your phone’s screen? Well, do not worry, we’ve got your back. Here’s a quick guide on how you can mirror your Android or iPhone screen to Firestick. Show
Also, read | Mirror your Android or iPhone’s Screen to Chromecast Mirror Your Phone’s Screen to Firestick/ Fire TVTable of Contents
One can mirror his/ her phone’s screen easily to Amazon Firestick. However, methods are different based on the device you have. Below, we’ve mentioned a detailed step-by-step guide for both Android and iPhone. On Android PhonesYou can easily mirror your Android phone’s screen to your Firestick using the steps below. But before we start, make sure that both the devices are connected to the same Wi-Fi network. 1] Enable Screen Mirroring on FireStick: Hold down the Home button on your Firestick remote. Then, select Mirroring to enable it. Alternatively, you can also enable mirroring in Settings > Display & Sounds > Display Mirroring. 2] Enable Screen Mirroring on your Android: Now, unlock your phone, head to Settings > Connections, and enable ‘Screen Mirroring.’ You can also find the option in the quick settings tile with different names like Wireless Display, Screen Cast, Smart View, or Miracast (will vary based on your phone’s make and model). 3] Connect the Firestick Device: Once enabled, your Firestick/ Fire TV’s name should appear in the list of available devices. Select the device and wait for the screen mirroring to begin. Again, make sure that the Fire TV and your phone are connected to the same wireless network. No Built-in Screen Mirroring? Use Third-Party AppsDue to restrictions imposed by Google, most stock Android devices do not allow you to mirror your phone to TV except for Chromecast. In that case, you can use third-party apps to mirror your phone’s display using the steps below. That said, it may not be as smooth as the built-in screen mirroring.
On iPhone (iOS)AirScreen is a third-party app that lets you mirror content from your iPhone’s screen to a Firestick device using the iOS AirPlay technology. Like the method above, you need to connect both devices to the same network.
That’s it, your iPhone’s screen will now be successfully mirrored to the Fire TV device. If you’re not sure about the name, you can view or change it in the Airscreen app’s setting. Wrapping UpThis was all about how you can mirror your Android or iPhone’s screen to the Firestick device and enjoy photos, videos, and much more on a larger screen. Anyway, did you face any issues with the methods above? Let me know in the comments below. Also, read- [Working] Cast Android Screen To Your TV With Chromecast In-Built
|

Related Posts
Advertising
LATEST NEWS
Advertising
Populer
Advertising
About

Copyright © 2024 paraquee Inc.